- چرا از برنامه های FTP برای ایجاد تغییرات استفاده کنیم؟
- نحوه کار با نرم افزار FileZilla
- طریقه استفاده از FileZilla
- – نرم افزار FileZilla را دانلود کنید
- – اتصال به سرور خود با Quickconnect
- – اتصال به سرور خود با فایل پیکربندی FTP
- چگونه فایل های خود را مدیریت کنیم؟
- – ایجاد یک سایت محلی
- – ویرایش فایل ها در فایل زیلا
- – ایجاد فایل ها و پوشه های جدید به صورت آنلاین در فایل زیلا
- سوالات متداول
- جمع بندی: چگونگی کار با نرم افزار FileZilla
آموزش تخصصی کار با FileZilla | فایل زیلا، نرم افزار آپلود فایل های حجیم در هاست
اگر نیاز به آپلود یا دانلود فایل ها با استفاده از FTP (پروتکل انتقال فایل) دارید،FileZilla یکی از ساده ترین راه ها برای انجام کار می باشد. در واقع؛ نرم افزار فایل زیلا آپلود، دانلود نرم افزار و انتقال هر نوع فایلی به یک سرور از راه دور را برای شما بسیار ساده می کند. اگر شما هم می خواهید از این نرم افزار استفاده کنید، اما طریقه کار با ان را نمی دانید، نگران نباشید. زیرا ما در این مطلب قصد داریم آموزش کار با FileZilla و نحوه استفاده از فایل زیلا را در اختیار شما عزیزان قرار دهیم. با ما همراه باشید.

چرا از برنامه های FTP برای ایجاد تغییرات استفاده کنیم؟
استفاده از نرم افزار FTP می تواند به شما امکان دسترسی مستقیم به فایل های وب سایت خود را بدهد. این بدان معناست که شما می توانید تغییرات را از رایانه خود در سایت خود حذف، تغییر، حذف یا آپلود کنید. بسیاری از توسعه دهندگان از این نوع ابزارها برای کار بر روی صفحات وب به صورت آفلاین استفاده می کنند. بنابراین می توان نتیجه گرفت که از ایجاد فایل ها، می توانید به سادگی آنها را در حساب میزبانی FTP خود آپلود نمائید.
نحوه کار با نرم افزار FileZilla
به طور کلی؛ فایل زیلا یک نرم افزار قدرتمند و رایگان برای انتقال فایل ها از طریق اینترنت است. این یک سرویس گیرنده FTP بسیار محبوب است که توسط وب مسترها از سراسر جهان مورد استفاده قرار می گیرد. در واقع؛ پروتکل انتقال فایل می تواند یک ابزار بسیار مفید برای زمانی که شما نیاز به ایجاد تغییرات مستقیم در وب سایت خود دارید. از آپلود تصاویر گرفته تا دانلود همه فایل های خود برای پشتیبان گیری، نرم افزار FTP می تواند این کار را به سادگی برای شما انجام دهد. فایل زیلا یکی از آن برنامه های رایگانی است که به شما امکان کنترل فایل های تشکیل دهنده وب سایت شما را می دهد. در ادامه مطلب آموزش کار با فایل زیلا را در اختیار شما قرار می دهیم.
بیشتر بخوانید: تفاوت نوشته و برگه در وردپرس – فرق بین Post با Page وردپرس چیست؟
طریقه استفاده از FileZilla
– نرم افزار FileZilla را دانلود کنید
در اولین قدم شما باید این نرم افزار را در رایانه خود دانلود و ذخیره کنید. برای دانلود برنامه، کافیست وارد سایت Filezilla شوید.

سپس برای دانلود کافیست روی دکمه download کلیک کنید.
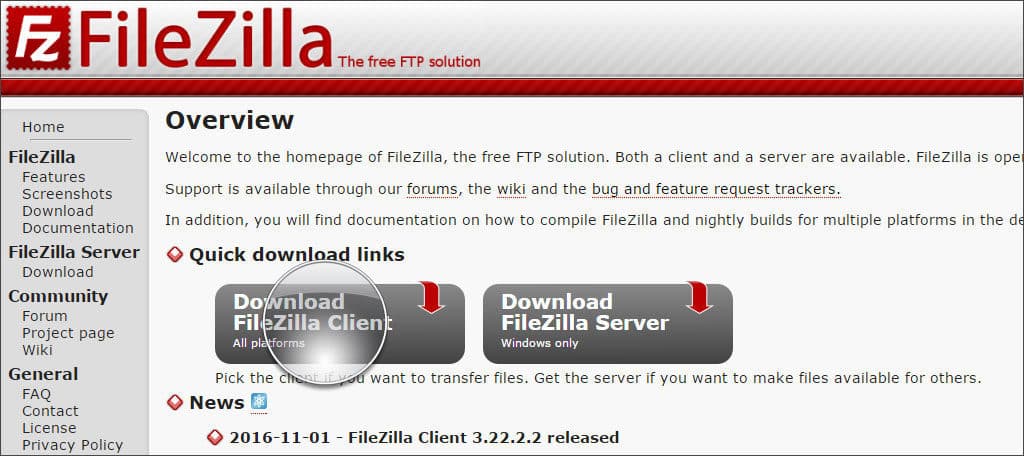
در مرحل بعدی؛ باید سیستم عاملی را که در رایانه خود استفاده می کنید را انتخاب نمائید. ( فایل زیلا با ویندوزهای 64 بیتی، 32 بیتی، مک OSX و لینوکس سازگار است).
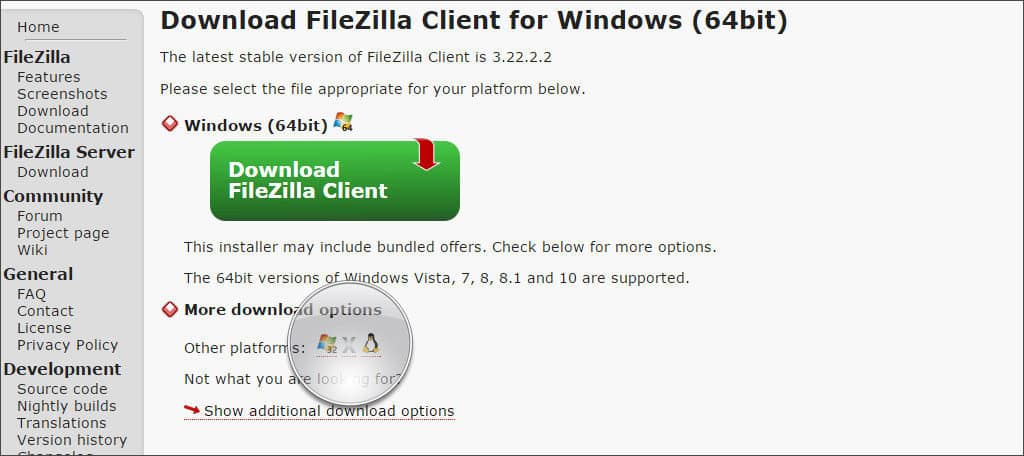
سپس بعد از اینکه نرم افزار را دانلود کردید، می توانید با استفاده از آموزش زیر از آن استفاده کنید.
بیشتر بخوانید: بهترین نرم افزارهای کاهش حجم فیلم بدون افت کیفیت | 8 برنامه کمپرسور ویدیو
– اتصال به سرور خود با Quickconnect
Quickconnect یکی از ویژگی های فایل زیلا است که به شما این امکان را می دهد تا به سرعت به فایل های وب سایت خود دسترسی پیدا کنید. در ادامه نحوه اتصال به سرور خود با استفاده از این روش را به شما آموزش می دهیم.
برای انجام اینکار، در ابتدا وارد هاست سی پنل خود شوید و سپس از قسمت “Files” روی گزینه “FTP Accounts” کلیک کنید.

سپس در پنجره ای که برای شما باز می شود، صفحه را به سمت پایین اسکرول کرده کنید تا حساب FTP مورد نظر خود را پیدا کنید. (اگر به طور خاص برای وب سایتی که می خواهید به آن دسترسی داشته باشید ندارید، ممکن است مجبور شوید یک حساب کاربری ایجاد کنید).

پس از آن روی لینک “Configure FTP Client” کلیک کنید.

به نام کاربری، سرور و پورت در تنظیمات دستی توجه کنید. همچنین اگر از ویندوز استفاده می کنید، می توانید فایل پیکربندی FTP را به طور خاص برای FileZilla دانلود کنید.
سپس این اطلاعات را در فایل زیلا وارد کنید. توجه داشته باشید که “Server” از cPanel و “Host” از FileZilla یکی هستند.
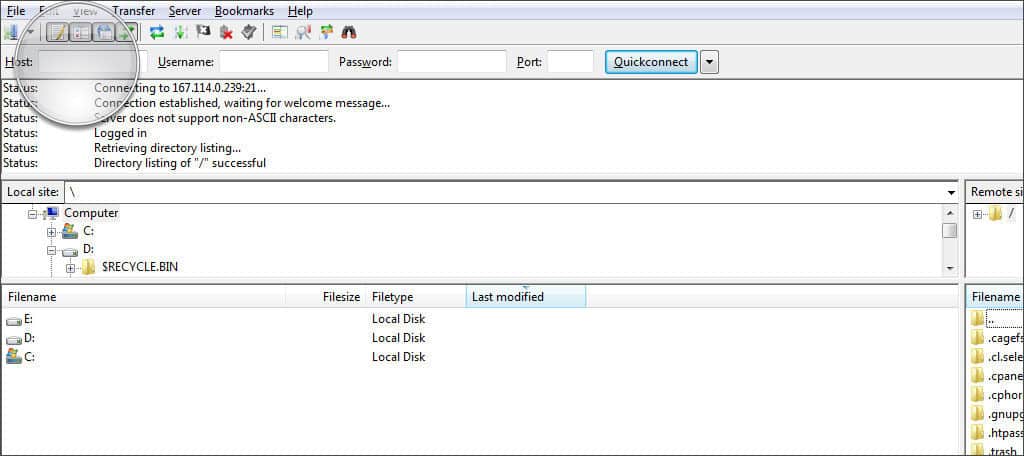
حال زمانی که فیلدهای فایل زیلا را پر کردید، روی دکمه “اتصال سریع” کلیک کنید. اکنون به تمام فایل های موجود در وب سایت خود دسترسی خواهید داشت. در FileZilla، سایت محلی در سمت چپ رایانه شما است در حالی که سایت راه دور در سمت راست مربوط به وب سایت واقعی شما است.
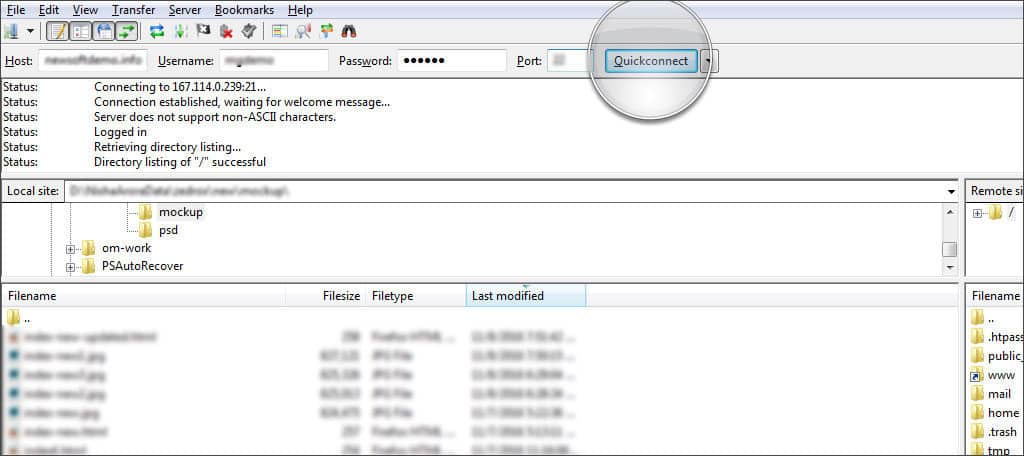
بیشتر بخوانید: بهترین نرم افزار های ایمیل مارکتینگ | برترین سرویس بازاریابی ایمیلی در ایران کدام است؟
– اتصال به سرور خود با فایل پیکربندی FTP
اگر فایل پیکربندی FTP را از سی پنل دانلود کنید، می توانید فایل زیلا را به صورت خودکار راه اندازی نمائید. به صورت پیش فرض، با استفاده از این روش، قبل از اتصال از شما رمز عبور می خواهد. با این حال، در ادامه مطلب ما به شما نشان خواهیم داد که چگونه آن را در یک لحظه تغییر دهید. برای استفاده از فایل کانفیگ:
از فایل زیلا وارد بخش ” File” شوید و سپس گزینه ” Import” را انتخاب کنید.
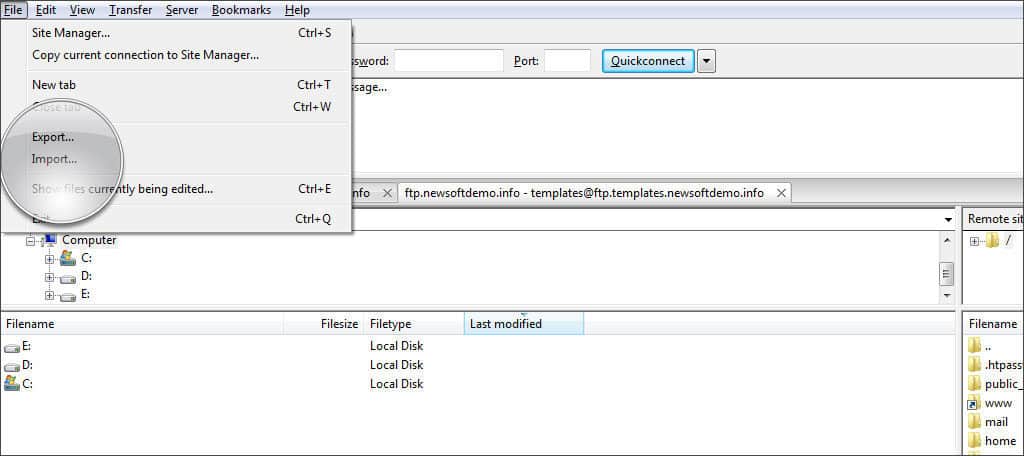
وقتی پنجره import برای شما باز شد، فایل FTP را که دانلود کرده اید را پیدا کنید. این یک فایل XML خواهد بود.
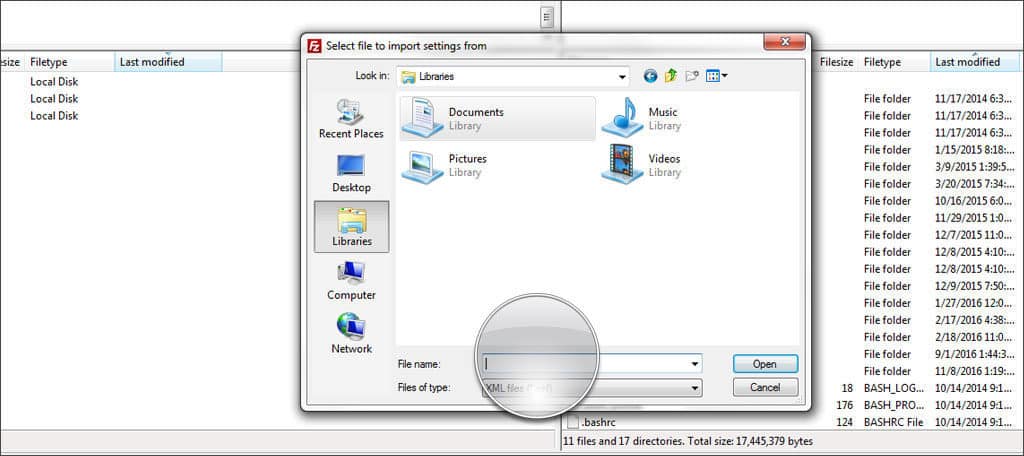
سپس فایل را انتخاب و روی دکمه “Open” در پنجره کلیک کنید. پس از آن فایل زیلا تمام اطلاعات مربوطه را به جز رمز عبور اضافه می کند.
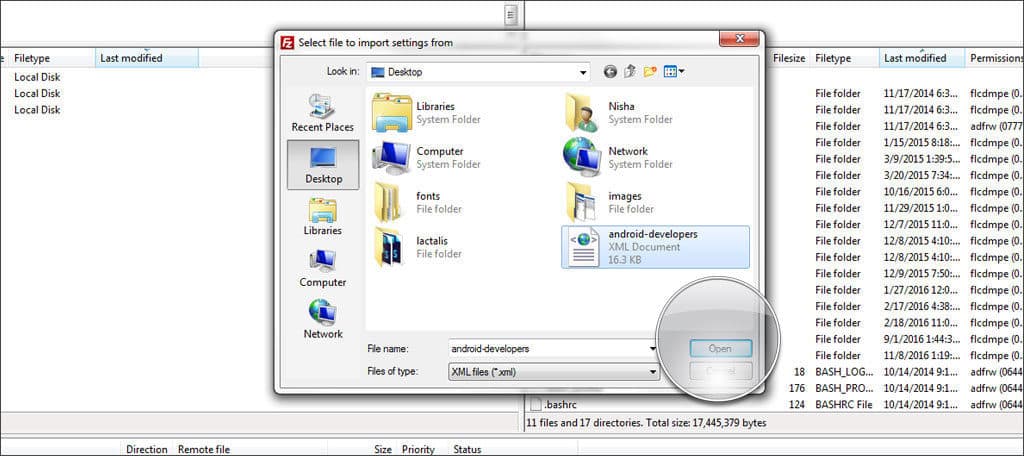
در مرحله یعد؛ در FileZilla از قسمت “File” روی گزینه “Site Manager” کلیک کنید.
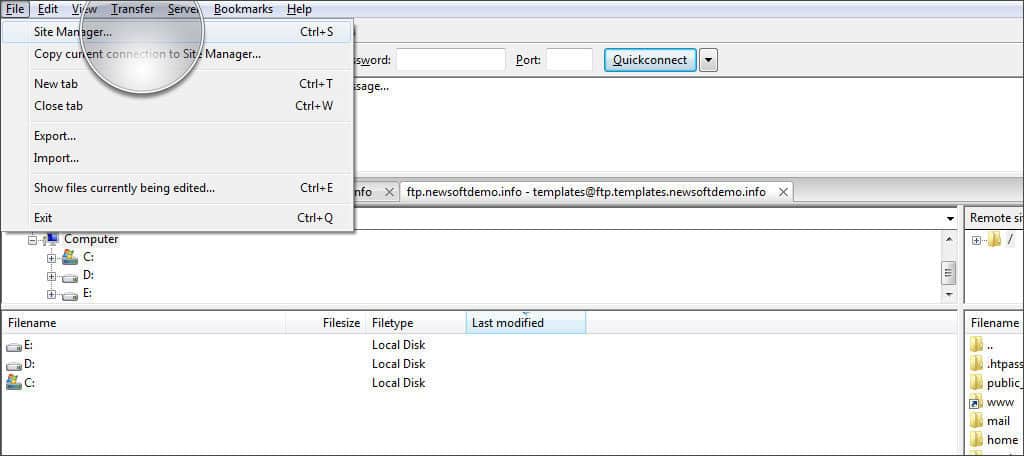
در این قسمت، در قسمت “سایت من” یک ورودی برای سایت خود را مشاهده خواهید کرد. حال باید از سمت راست صفحه گزینه Logon Type را پیدا کنید. به عنوان پیش فرض باید روی “Ask for password” تنظیم شود. سپس روی این پنجره کشویی کلیک و “Normal” را انتخاب نمائید.
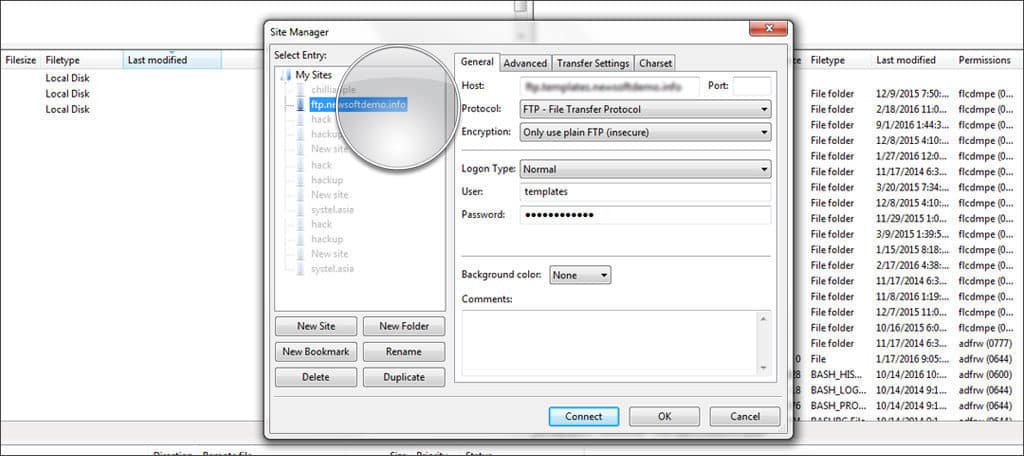
اکنون می توانید رمز عبور حساب FTP خود را وارد کنید. پس از اتمام کار، روی “OK” کلیک کنید تا تغییرات شما ذخیره شود. اکنون می توانید بدون وارد کردن رمز عبور هر بار به هاست وب خود متصل شوید.
بیشتر بخوانید: آموزش آپدیت PHP وردپرس | بروزرسانی نسخه پی اچ پی در وردپرس
چگونه فایل های خود را مدیریت کنیم؟
در ادامه آموزش آپلود فایل در هاست با نرم افزار FileZilla ، نوبت به مدیریت فایل ها می رسد. حال که می توانید به سرور میزبان وب متصل شوید، زمان آن رسیده است که فایل های خود را مدیریت کنید.
– ایجاد یک سایت محلی
یکی از بهترین روش ها هنگام استفاده از فایل زیلا این است که یک سایت محلی روی رایانه خود ایجاد کنید. در واقع، این پوشه ای در رایانه شماست که داده های وب سایت شما را ذخیره می دارد. بهتر است از یک پوشه برای این منظور استفاده کنید تا فایلها را جدا نگه دارید و به سادگی آنها را پیدا نمائید.
برای این آموزش، ما از قسمت “اسناد من” استفاده می کنیم.

سپس از پنجره سایت محلی در فایل زیلا روی گزینه My Documents راست کلیک کنید.
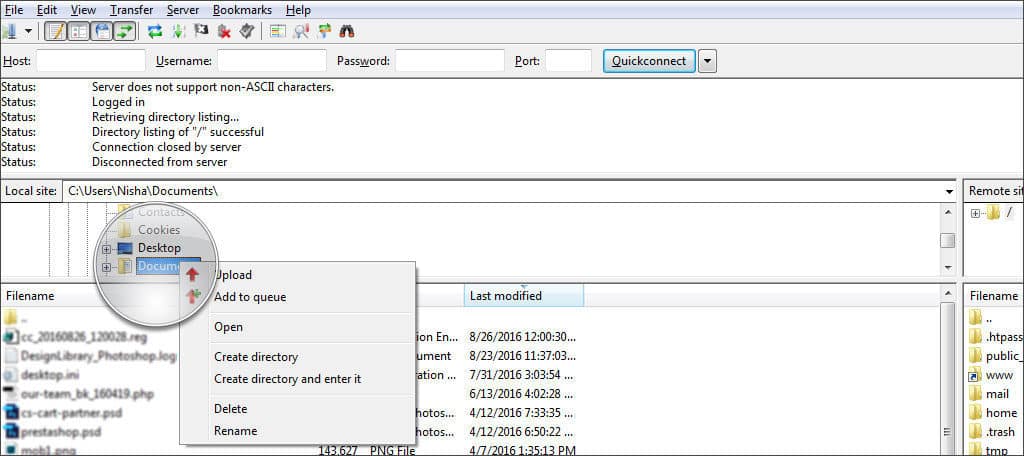
پس از آن گزینه “Create a directory and enter it” را پیدا و روی آن کلیک کنید.
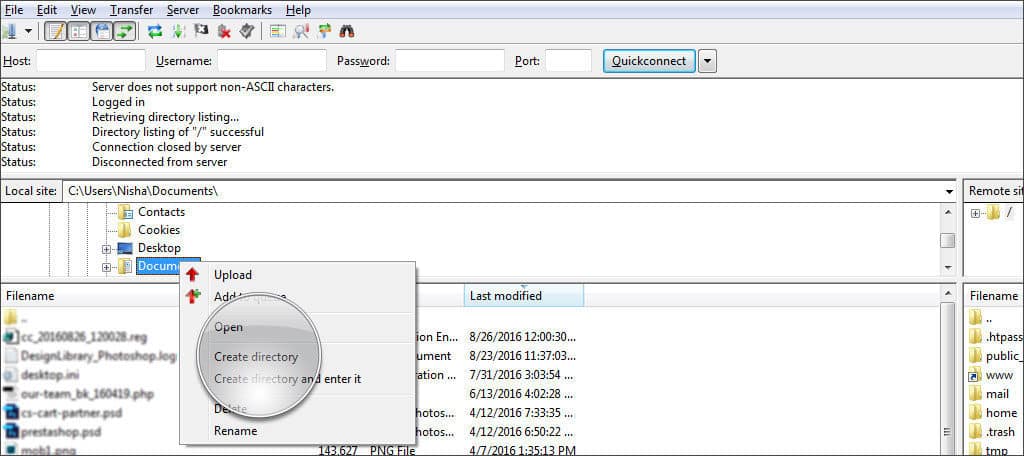
با این کار یک پنرجه کوچک برای شما جهت افزودن یک نام نمایان می شود. به عنوان مثال: ما نام آن را ” MySite” قرار می دهیم. سپس دایرکتوری اکنون باید چیزی مانند “C:\Users\YourName\Documents\MySite” را بخواند. به خاطر داشته باشید که اگر از مک یا لینوکس استفاده می کنید این ممکن است متفاوت باشد.
بیشتر بخوانید: آموزش نحوه نصب قالب وردپرس روی لوکال هاست xampp
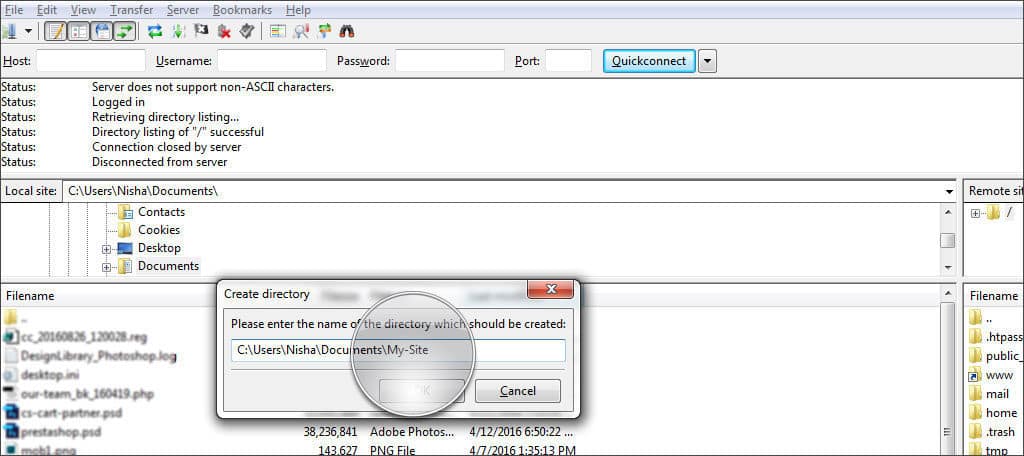
برای ذخیره روی دکمه “OK” کلیک کنید.
حال می توانید با استفاده از مدیریت سایت یا کنترل های Quickconnect به وب سایت خود متصل شوید.
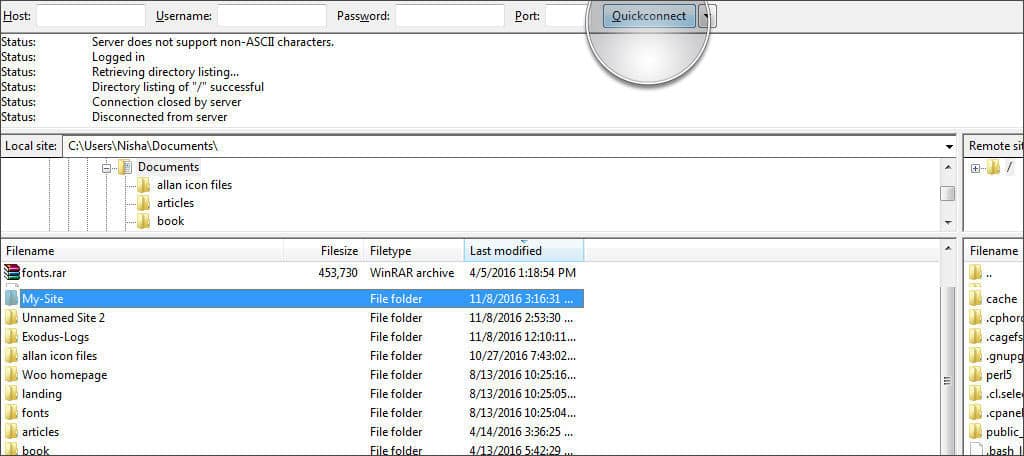
پس از برقرار شدن اتصال؛ فایل “.htaccess” را از وب سایت به رایانه کپی کنید. کافیست روی htaccess. در پنجره سایت راه دور در سمت راست صفحه کلیک و آن را به پنجره سایت محلی بکشید و رها کنید. پس از رها کردن فایل، فایل زیلا به صورت خودکار فایل را دانلود و آن را در پوشه جدید شما قرار می دهد.
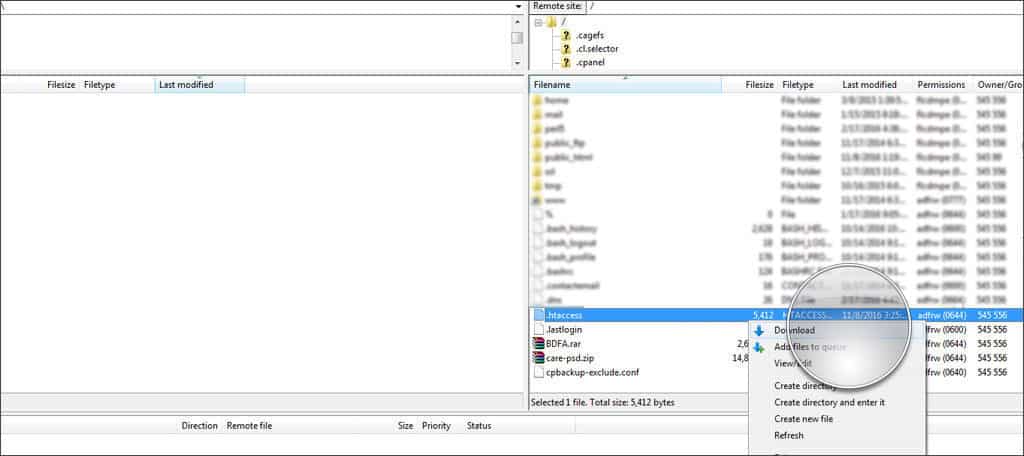
این انتقال فایل به هر صورت کار می کند. شما می توانید فایل ها را از پنجرههای محلی به راه دور بکشید و رها کنید و FileZilla به طور خودکار آنها را در سایت آپلود می کند و بالعکس. اگر قصد دارید یک نسخه از آن در سیستم رایانه تان ذخیره شود، این کار تهیه نسخه پشتیبان از سایت را آسان می کند.
بیشتر بخوانید: افزونه فرم ورود سفارشی وردپرس Custom Login
– ویرایش فایل ها در فایل زیلا
فایل زیلا به شما امکان کپی و جابجایی فایل ها را در وب سایت خود نمی دهد. همچنین می توانید فایل ها را به صورت مستقیم از داخل سیستم ویرایش کنید. برای انجام اینکار؛ با استفاده از FileZilla به وب سایت خود متصل شوید. سپس در پنجره سایت راه دور، فایلی را که می خواهید ویرایش کنید را پیدا نمائید. به عنوان مثال، ما روی “.htaccess” کلیک راست می کنیم.
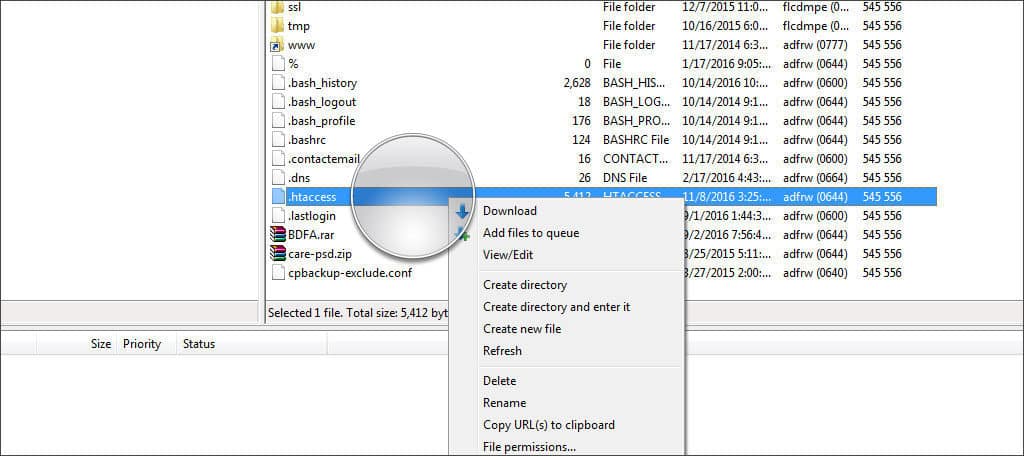
پس از ان یک پنجره همراه با گزینه های مختلف به شما نمایش داده خواهد شد. حال برای ویرایش یک فایل، کافیست روی گزینه “مشاهده/ویرایش” موجود کلیک کنید.
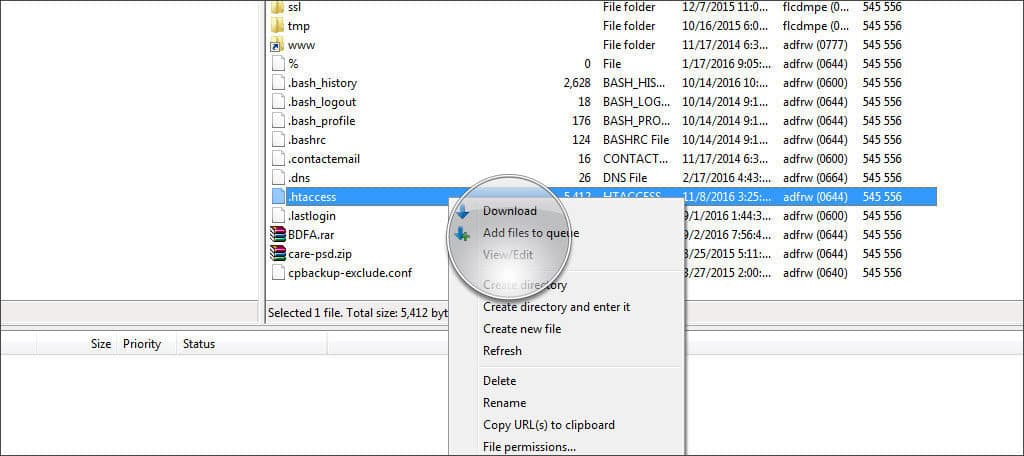
به صورت پیش فرض، ممکن است پنجره ای با عنوان ” برنامهای مرتبط با نوع فایل نیست” را مشاهده کنید. سپس اولین گزینه ای را که به شما نشان می دهد، استفاده از نوت پد به عنوان ویرایشگر می باشد. کافیست روی اوکی کلیک کنید.
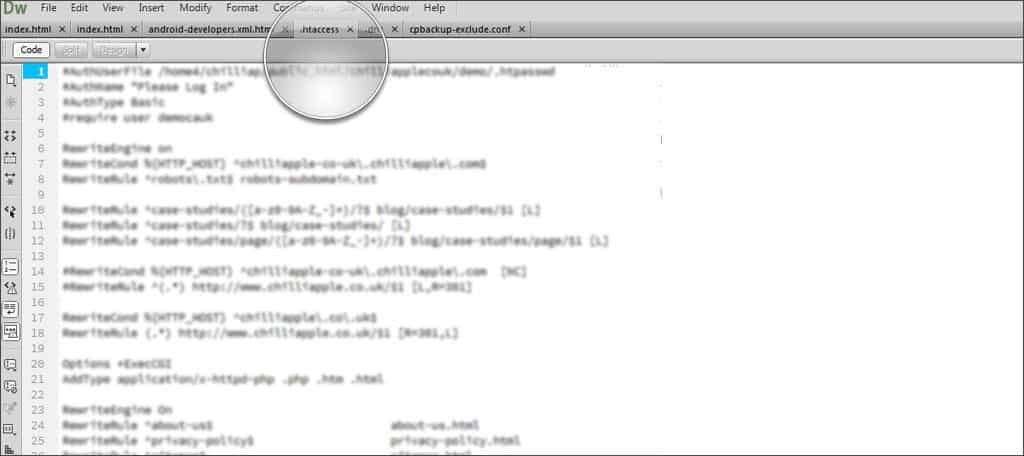
پس از انجام تغییرات، فایل را در پوشه خاصی که در بالا به صورت خاص برای وب سایت ایجاد کرده اید، ذخیره کنید.
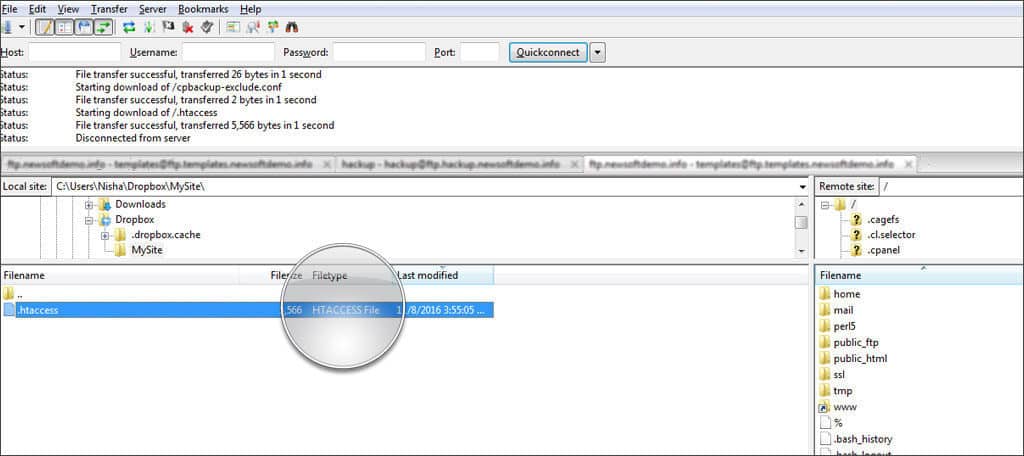
بیشتر بخوانید: آموزش نصب قالب جدید در وردپرس
– ایجاد فایل ها و پوشه های جدید به صورت آنلاین در فایل زیلا
یکی از ویژگی های بسیار جذاب این نرم افزار امکان ایجاد فایل ها و پوشه های جدید به طور مستقیم بر روی وب سایت شما می باشد. این می تواند زمانی بسیار مفید باشد که شما نیاز به آپلود یک صفحه جدید دارید یا می خواهید پوشه ای برای نگهداری اسناد و فایل های دیگر ایجاد نمائید.
برای انجام اینکار؛ به وب سایت خود متصل شوید. سپس روی یک فایل یا پوشه در پنجره سایت راه دور کلیک راست کنید.
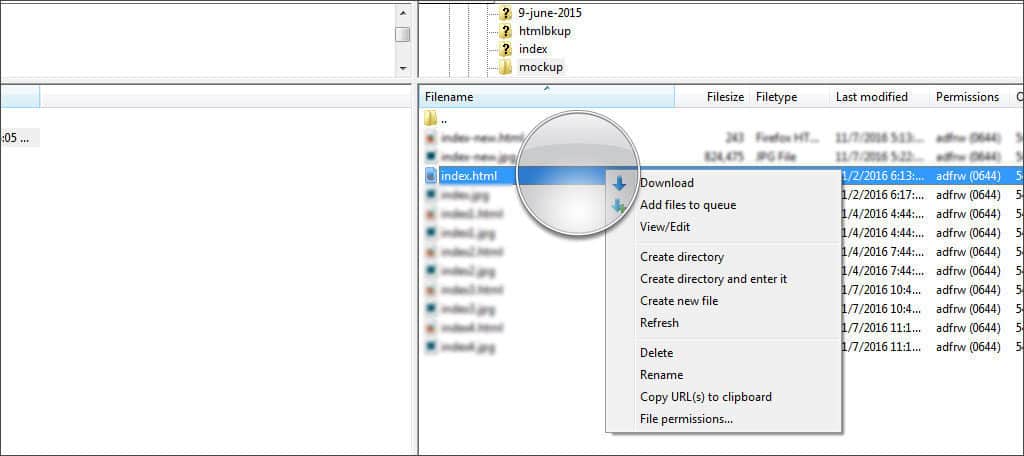
گزینه «ایجاد فایل جدید» را پیدا کرده و روی آن کلیک کنید. با این کار یک پنجره برای شما باز می شود.
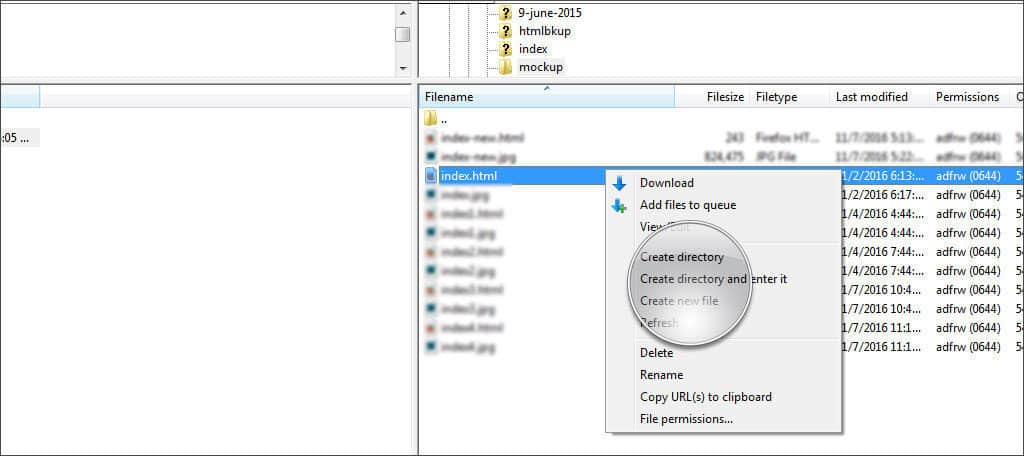
کافیست یک نام برای فایل جدید خود وارد و یک پسوند را نیز به آن اضافه کنید. به عنوان مثال، برای ایجاد یک فایل برای مشاهده توسط یک مرورگر وب، آن را “file.html” نام گذاری کنید. بعد از نام فایل به قسمت “HTML” توجه کنید.
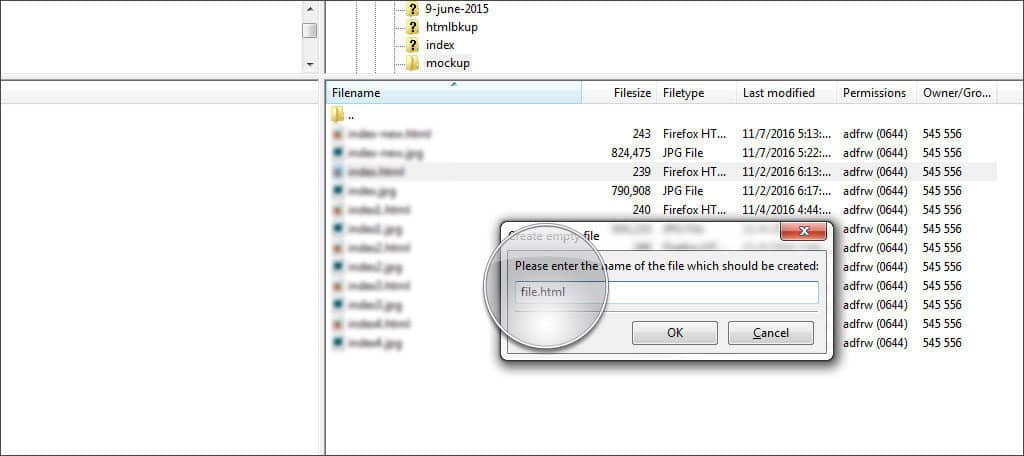
سپس فایل زیلا فایل را در محل مورد نظر ایجاد می کند.
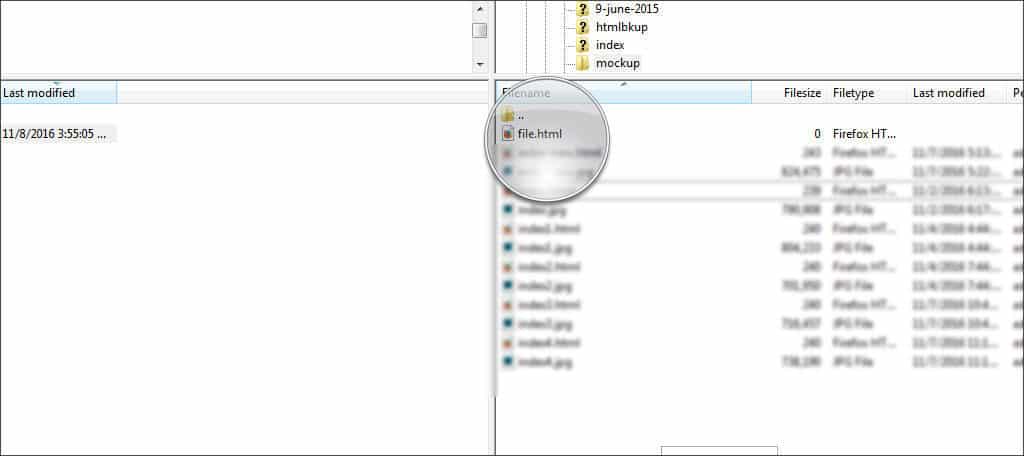
بیشتر بخوانید: آموزش نحوه رفع خطای درخواست اطلاعات FTP در وردپرس
سوالات متداول
برای نصب و راه اندازی فایل زیلا، در ابتدا وارد وب سایت FileZilla شوید و سپس این نرم افزار را در رایانه خود دانلود و ذخیره کنید.
به طور کلی؛ پروتکل اف تی پی یا FTP وظیفه انتقال فایل ها از یک رایانه به رایانه دیگر را بر عهده دارد. نحوه نصب نرم افزار FileZilla چگونه است؟
پروتکل FTP چیست؟
جمع بندی: چگونگی کار با نرم افزار FileZilla
فایل زیلا یکی از بهترین نرم افزارهایی است که آپلود، دانلود و انتقال هر نوع فایلی به یک سرور از راه دور را برای شما بسیار ساده می کند. ما در این مطلب آموزش کار با FileZilla و نحوه استفاده از فایل زیلا را به صورت کامل و تصویری در اختیار شما قرار دادیم. امیدوارم این آموزش مورد رضایت شما عزیزان قرار گرفته باشد.
منبع: greengeeks
لیست مطالب
- چرا از برنامه های FTP برای ایجاد تغییرات استفاده کنیم؟
- نحوه کار با نرم افزار FileZilla
- طریقه استفاده از FileZilla
- – نرم افزار FileZilla را دانلود کنید
- – اتصال به سرور خود با Quickconnect
- – اتصال به سرور خود با فایل پیکربندی FTP
- چگونه فایل های خود را مدیریت کنیم؟
- – ایجاد یک سایت محلی
- – ویرایش فایل ها در فایل زیلا
- – ایجاد فایل ها و پوشه های جدید به صورت آنلاین در فایل زیلا
- سوالات متداول
- نحوه نصب نرم افزار FileZilla چگونه است؟
- پروتکل FTP چیست؟
- جمع بندی: چگونگی کار با نرم افزار FileZilla
- تمامی دیدگاه ها قبل از انتشار عمومی توسط کارشناسان سایت بررسی خواهند شد.
- دیدگاه هایی که جنبه تبلیغاتی داشته باشند تایید نخواهند شد.
- آدرس سایت ، مشخصات مدیریت و... در متن دیدگاه حذف خواهند شد.
- دیدگاه هایی که به زبان انگلیسی باشند تایید نخواهند شد.
- دیدگاه هایی که حاوی توهین ، تهدید یا... باشند تایید نخواهند شد.
دیدگاهتان را بنویسید
برای نوشتن دیدگاه باید وارد بشوید.







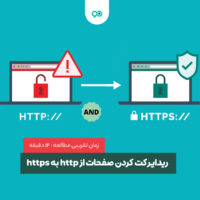


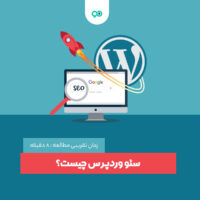
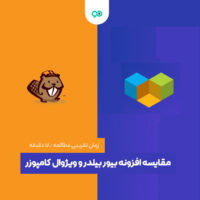






ممنون از اطلاعات خوبی که در اختیار ما قرار میدین
ایشالا همیشه خبرای خوبی ازتون بشنویم