- حل مشکل آپدیت نشدن وردپرس
- علت بروز نشدن وردپرس
- نحوه رفع ارور بروزرسانی وردپرس
- 1- نحوه رفع خطای به روز رسانی در وردپرس با بررسی منابع سرور
- 2- نحوه برطرف کردن خطای به روزرسانی ناموفق وردپرس با تایید مجوزهای پرونده
- 3- رفع مشکل بروز رسانی در وردپرس با غیرفعال کردن افزونه ها و قالب وردپرس
- 4- آموزش رفع مشکلات بعد از آپدیت وردپرس با بروزرسانی دستی وردپرس
- 5- حل مشکل آپدیت نشدن وردپرسبا افزایش محدودیت زمان و حافظه PHP
- 6- نحوه رفع ارور بروزرسانی وردپرس با پاکسازی حافظه نهان و کوکی ها
- سوالات متداول
مشکلاتی که هنگام آپدیت وردپرس و بعد از به روز رسانی وردپرس رخ می دهد
پیام “به روزرسانی خودکار وردپرس نتوانسته است تکمیل شود” هنگامی اتفاق می افتد که فرآیند به روزرسانی خودکار برای سایت وردپرس شما یک وقفه را تجربه کند یا با یک مسئله و مشکل روبرو شود. این پیام در داشبورد وردپرس نمایش داده می شود و نشان می دهد که این بروزرسانی ناموفق بوده و نیاز به حل و فصل دارد. اگر شما هم با این مشکل در سایت خود مواجه هستید نگران نباشید، زیرا در ادامه مطلب قصد داریم آموزش رفع مشکل بروز رسانی در وردپرس را به صورت کامل در اختیار شما عزیزان قرار دهیم. با ما همراه باشید.
حل مشکل آپدیت نشدن وردپرس
زمانی که قصد دارید نسخه وردپرس خود را بروز کنید، ممکن است با خطا مواجه شوید. این پیام در پیشخوان شما نمایش داده می شود که حتماً باید آن را رفع نمائید.

هنگامی که این پیام خطا نمایش داده می شود، به این معنی است که به روزرسانی وردپرس در طی فرآیند قطع شده است و به صورت کامل آپدیت انجام نشده است. این می تواند منجر به آسیب پذیری های امنیتی بالقوه، مشکلات سازگاری با افزونه ها و قالب شود و حتی می تواند باعث نقص عملکرد نیز گردد.
علت بروز نشدن وردپرس
چندین عامل مختلف وجود دارد که می توانند منجر به خطای “به روزرسانی خودکار وردپرس در تکمیل” شوند و باعث شوند که وردپرس شما اپدیت نشود. شناسایی علت اصلی برای استفاده از راه حل مناسب ضروری است. برخی از متداول ترین دلایل عبارتند از:
- منابع سرور کافی: اگر سرور میزبان شما فاقد منابع لازم (CPU، حافظه یا فضای دیسک) برای اجرای فرآیند به روزرسانی باشد، ممکن است به روزرسانی شود. این امر به ویژه در محیط های میزبانی مشترک، جایی که منابع محدود و در بین چندین کاربر توزیع شده اند بسیار رایج است.
- مجوزهای پرونده: مجوز نادرست پرونده و مجوزهای فایل می تواند مانع از ایجاد وردپرس در هنگام بروزرسانی شود. مجوزهای مناسب اطمینان حاصل می کنند که وردپرس می تواند در صورت لزوم پرونده ها و پوشه ها را بخواند، بنویسد و اصلاح کند.
- اتصال اینترنتی نامناسب: یک اتصال اینترنتی نامناسب می تواند روند بروزرسانی را قطع و باعث شکست آن شود.
- افزونه ها یا قالب ناسازگار: افزونه ها و قالب منسوخ یا ناسازگار می توانند در فرآیند به روزرسانی تداخل ایجاد کنند.
- پرونده های به روزرسانی خراب: گاهی اوقات پرونده ها ممکن است مخرب یا ناقص باشند. این می تواند به دلیل مشکلات در هنگام انتقال پرونده اتفاق بیفتد.
- مشکلات حالت نگهداری: وردپرس به طور موقت وارد حالت تعمیر و نگهداری می شود تا از دسترسی کاربران به سایت جلوگیری کند. در صورت عدم موفقیت، وب سایت ممکن است در حالت تعمیر و نگهداری باقی بماند.
بیشتر بخوانید: آموزش تغییر رنگ پنل مدیریت وردپرس + اضافه کردن رنگ های جدید
نحوه رفع ارور بروزرسانی وردپرس
خوشبختانه روش های مختلفی وجود دارد که می توانید این خطا را در سایت خود رفع نمائید. بنابراین با ما همراه باشید تا شما را با آموزش رفع مشکل به روز رسانی وردپرس به صورت کامل آشنا کنیم. امیدوارم تا انتهای این مطلب مارو همراهی کنید.
1- نحوه رفع خطای به روز رسانی در وردپرس با بررسی منابع سرور
اطمینان حاصل کنید که سرور میزبانی شما از منابع کافی (CPU، حافظه و فضای دیسک) برای اجرای فرآیند به روزرسانی برخوردار است. اگر در یک برنامه میزبانی مشترک قرار دارید، به ارتقاء یک برنامه سطح بالاتر یا یک راه حل میزبانی متفاوت با منابع بیشتر در نظر بگیرید. برای انجام اینکار می توانید با شرکت ارائه دهنده هاست خود ارتباط برقرار کنید.
2- نحوه برطرف کردن خطای به روزرسانی ناموفق وردپرس با تایید مجوزهای پرونده
برای مجوزهای نادرست، پرونده ها و پوشه های وردپرس خود را بررسی کنید. به طور معمول ، پرونده ها باید مجوز 644 داشته و پوشه ها باید مجوز 755 داشته باشند. شما می توانید مجوزها را با استفاده از مشتری FTP یا مدیر فایل کنترل پنل میزبان خود تغییر دهید.
شما می توانید برای ویرایش و تایید مجوزهای پرونده از آموزش زیر استفاده کنید:
– ابتدا باید به فایلهای وردپرس خود دسترسی پیدا کنید. این کار میتواند از طریق پنل کنترل هاست یا از طریق اتصال به سرور از طریق SSH انجام شود.
– پس از اینکه وارد کنترل پنل هاست خود شدید، وارد بخش File Manager شوید. این بخش به شما اجازه میدهد تا به فایلها و پوشههای وردپرس خود دسترسی پیدا کنید.
– در مدیریت فایل، به پوشهی نصب وردپرس بروید. معمولاً این پوشه در مسیر public_html/wordpress یا مشابه قرار دارد.
– برای تغییر مجوزهای پروندهها، میتوانید از یک ابزار مدیریت فایل مانند FileZilla یا از طریق مدیر فایلهای پنل هاست استفاده کنید. برای تغییر مجوز، باید مجوز فایل را به مقدار مورد نظر تغییر دهید. مقادیر معمول شامل 644 برای فایلها و 755 برای پوشهها هستند.
– پس از تغییر مجوزها، آن را ذخیره و سپس برای اطمینان از صحت عملکرد وبسایت خود، صفحه را در مرورگر باز کنید.
– بعد از اعمال تغییرات، مطمئن شوید که هیچ خطایی در وبسایت شما وجود ندارد و تمام قابلیتها به درستی کار میکنند.
3- رفع مشکل بروز رسانی در وردپرس با غیرفعال کردن افزونه ها و قالب وردپرس
یکی دیگر از روش ها برای حل این خطا، غیرفعال کردن موقت افزونه ها و قالب وردپرس می باشد. در ادامه مطلب شما را با اینکار آشنا خواهیم کرد:
– نحوه غیرفعال کردن افزونه ها در وردپرس
- وارد پیشخوان وردپرس خود شوید و سپس روی گزینه افزونهها کلیک کنید.
- در لیست افزونهها، تمامی افزونه های خود را انتخاب کنید و سپس از منوی کشویی بالای صفحه گزینه “غیرفعال کردن” را بزنید.
- در نهایت تغییرات را ذخیره نمائید.
اگر نمی توانید به پیشخوان وردپرس خود وارد شوید، می توانید اینکار را از طریق کنترل پنل هاست انجام دهید. برای انجام اینکار مراحل زیر را دنبال کنید.
- با استفاده از یک کلاینت FTP مانند FileZilla، به سرور وبسایت خود متصل شوید.
- به پوشه wp-content/plugins بروید.
- پوشه افزونه یا همان plugins را پیدا و نام آن را تغییر دهید. با اینکار تمامی افزونه های سایت شما به صورت موقت غیر فعال می شوند.
– نحوه غیرفعال کردن قالب در وردپرس
- ابتدا باید به پنل مدیریت وردپرس وارد شوید. سپس در پنل مدیریت، از بخش نمایش روی گزینه “تم یا پوسته” کلیک کنید.
- در لیست قالبهای موجود، قالبی که میخواهید غیرفعال کنید را انتخاب کنید. بعد از انتخاب کافیست روی دکمهای مانند “غیرفعال کردن” یا “Deactivate” کلیک نمائید. پس از آن قالب شما غیرفعال و به صورت خودکار سایت شما از یک قالب پیش فرض وردپرس استفاده خواهد کرد.
اگر نمی توانید به پیشخوان وردپرس خود وارد شوید، می توانید اینکار را از طریق کنترل پنل هاست انجام دهید. برای انجام اینکار مراحل زیر را دنبال کنید.
- وارد حساب کنترل پنل هاست خود شوید.
- به بخش “مدیریت فایلها” یا “File Manager” بروید.
- به پوشه wp-content/themes در ریشه سایت خود بروید.
- پوشه قالب خود را که با نام theme وجود دارد، انتخاب و سپس نام پوشه را تغییر دهید.
- بعد از ان قالب شما غیرفعال خواهد شد.
پس از اینکه افزونه و قالب خود را غیرفعال کردید، وارد سایت شوید و مشاهده کنید که آیا هنوز هم با خطای بروزرسانی وردپرس مواجه می شوید یا خیر. اگر مواجه نشدید این یعنی مشکل از سمت افزونه یا قالب شما است. بنابراین کافیست یکی یکی افزونه های سایت خود را فعال تا در نهایت بتوانید افزونه مخرب راشناسایی نمائید.
بیشتر بخوانید: واژه نامه بازاریابی و اصطلاحات دیجیتال مارکتینگ [لیست کامل]
4- آموزش رفع مشکلات بعد از آپدیت وردپرس با بروزرسانی دستی وردپرس
اگر به روزرسانی خودکار همچنان با شکست ادامه می یابد، وردپرس را به صورت دستی به روز کنید. کافیست آخرین نسخه وردپرس را از وب سایت رسمی دانلود و سپس و از یک مشتری FTP برای بارگذاری پرونده های جدید در سرور خود استفاده کنید و پرونده های موجود را بازنویسی نمائید.
همچنین برای بروزرسانی دستی می توانید از آموزش زیر استفاده کنید:
- ابتدا نسخه جدید وردپرس را از وبسایت رسمی وردپرس دانلود کنید.
- با استفاده از بخش مدیریت فایل حساب کنترل پنل خود، فایلها و پوشههای موجود را حذف و فایلهای جدید را آپلود کنید.
- پوشههای wp-admin و wp-includes را به پوشه ریشه سایت خود منتقل کنید.
- فقط پوشه wp-content را نگه دارید و فایلها و پوشههای موجود در آن را با پوشه wp-content موجود در سایت خود مقایسه کنید و فقط فایلها و پوشههایی که در سایت شما وجود ندارد را اضافه کنید.
- در نهایت، به پنل مدیریت وردپرس برگردید و اگر پایگاه داده نیاز به بروزرسانی داشته باشد، دستورالعملهای مربوطه را دنبال کنید.
5- حل مشکل آپدیت نشدن وردپرسبا افزایش محدودیت زمان و حافظه PHP
پیکربندی PHP سرور خود را تنظیم تا حداکثر زمان اجرای و محدودیت حافظه را افزایش دهید. شما می توانید این کار را با ویرایش پرونده php.ini یا اضافه کردن خطوط به پرونده .htaccess خود انجام دهید. اگر با اینکار آشنایی ندارید به شما پیشنهاد می کنم که مطلب ” آموزش افزایش محدودیت حافظه PHP در وردپرس” را مشاهده کنید.
6- نحوه رفع ارور بروزرسانی وردپرس با پاکسازی حافظه نهان و کوکی ها
حافظه نهان و کوکی های مرورگر خود را پاک کنید، زیرا پرونده های حافظه پنهان منسوخ یا فاسد ممکن است در فرآیند به روزرسانی تداخل داشته باشند.
سوالات متداول
جدید ترین نسخه وردپرس نسخه 6.5 است که در تاریخ 2 آوریل 2024 منتشر شده است. این نسخه شامل مجموعهای از ویژگیها و بهبودهایی است که به ابزارهای طراحی، بهبود عملکرد، API اضافی، و تجربه ویرایش سایت را بهبود میبخشد.
خیر. در صورتی که اینکار به درستی انجام شود، هیچ گونه آسیبی به سایت شما وارد نخواهد شد.
جدید ترین نسخه وردپرس کدام نسخه است؟
آیا با بروزرسانی وردپرس سایت ما دچار مشکل نمیشود؟
نحوه آپدیت دستی وردپرس به چه صورت است؟
جمع بندی: چگونه خطای بروزرسانی را در وردپرس رفع کنیم؟
در برخی از مواقع ممکن است در هنگام بروزرسانی وردپرس، با خطا مواجه شوید. در این صورت حتماً باید این مشکل را حل کنید، در غیر این صورت ممکن است با مشکلات مختلفی مواجه شوید. ما در این مطلب نحوه رفع مشکل بروز رسانی در وردپرس را با استفاده از چندین روش مختلف به شما آموزش دادیم. امیدوارم این آموزش مورد رضایت شما عزیزان قرار گرفته باشد.
منبع: malcare
لیست مطالب
- حل مشکل آپدیت نشدن وردپرس
- علت بروز نشدن وردپرس
- نحوه رفع ارور بروزرسانی وردپرس
- 1- نحوه رفع خطای به روز رسانی در وردپرس با بررسی منابع سرور
- 2- نحوه برطرف کردن خطای به روزرسانی ناموفق وردپرس با تایید مجوزهای پرونده
- 3- رفع مشکل بروز رسانی در وردپرس با غیرفعال کردن افزونه ها و قالب وردپرس
- 4- آموزش رفع مشکلات بعد از آپدیت وردپرس با بروزرسانی دستی وردپرس
- 5- حل مشکل آپدیت نشدن وردپرسبا افزایش محدودیت زمان و حافظه PHP
- 6- نحوه رفع ارور بروزرسانی وردپرس با پاکسازی حافظه نهان و کوکی ها
- سوالات متداول
- جدید ترین نسخه وردپرس کدام نسخه است؟
- آیا با بروزرسانی وردپرس سایت ما دچار مشکل نمیشود؟
- نحوه آپدیت دستی وردپرس به چه صورت است؟








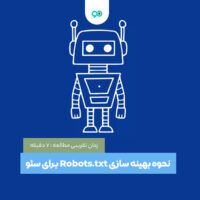


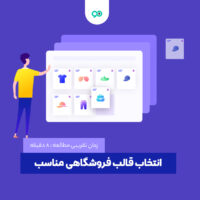






نظرات کاربران
ثبت دیدگاه