آموزش اضافه کردن تقویم گوگل (Google Calendar) به وردپرس
آیا میخواهید تقویم گوگل (Google Calendar) را به سایت وردپرس خود اضافه کنید؟ تقویم گوگل (Google Calendar) یکی از کاربردی ترین و پر استفاده ترین برنامه ها است. این برنامه به شما اجازه می دهد تا برنامه خود را مدیریت کرده، اتفاقات را به اشتراک بگذارید و تمام آن چیزی که در اطرافتان است را سازماندهی کنید. در این مطلب میخواهیم به شما نشان دهیم که چگونه می توانید تقویم گوگل (Google Calendar) را به سایت وردپرس خود اضافه کنید.

چگونگی اضافه کردن تقویم گوگل به وردپرس
ابتدا باید افزونه Simple Calendar – Google Calendar را نصب و فعال کنید.
برای دریافت افزونه می توانید به لینکی که در انتهای همین مطلب قرار داده شده است مراجعه کنید.
در صورتیکه با نصب افزونه در وردپرس آشنا نیستید، می توانید مقاله “سه روش مختلف نصب پلاگین (افزونه) در وردپرس” را مطالعه کنید.
بعد از فعالسازی افزونه مذکور از منوی سمت راست پیشخوان و قسمت Calendars بر روی Settings کلیک کنید تا به صفحه تنظیمات افزونه منتقل شوید.

ابتدا شما باید افزونه مذکور را به تقویم گوگل خود متصل کنید.
این کار نیازمند این است که به افزونه مذکور اجازه دسترسی به اطلاعات تقویم خود را بدهید.
برای انجام این کار شما باید یک Google API Key ایجاد کنید.
تنها کافی است به Google Developer Console مراجعه کرده و بر روی Create project کلیک کنید.

با این کار پنجره پاپ آپی ظاهر خواهد شد که شما باید نامی را برای پروژه خود وارد کنید.
این نام می تواند هر چیزی باشد، اما توصیه می کنیم نامی را انتخاب کنید که بعدا شناسایی آن برای شما راحت باشد.

شما اکنون به پیشخوان پروژه خود هدایت خواهید شد جاییکه باید بر روی لینک Enable and Manage API Keys کلیک کنید.

شما به صفحه ای هدایت خواهید شد که تمام سرویس ها و محصولات گوگل را نمایش می دهد. شما باید بر روی لینک Google Calendar API موجود در قسمت Google Apps APIs کلیک کنید.

در صفحه بعدی، از شما خواسته می شود تا تایید کنید که خود میخواهید API مربوط به تقویم را فعال کنید.
برای این کار تنها کافی است روی دکمه Enable API کلیک کنید.

با اینکه API شما اکنون فعال شده است، شما همچنان به جزئیات این موضوع که چگونه باید به API مذکور دسترسی داشته و از چه جزئیاتی برای ورود استفاده می کنید، نیاز خواهید داشت. برای ادامه کار، بر روی دکمه Go to Credentials کلیک کنید.

با این کار به صفحه ای هدایت می شوید که باید جزئیات مذکور را انتخاب کنید.
ما از API key برای به عنوان جزئیات مذکور برای اتصال تقویم گوگل به وردپرس استفاده خواهیم کرد.
بر روی لینک API key کلیک کنید تا این کار انجام شود.

حالا از شما خواسته می شود که در کجا از این کلید استفاده خواهید کرد. از آنجایی که شما از ان بر روی یک وب سرور استفاده خواهید کرد، برای ادامه باید بر روی گزینه Server key کلیک کنید.

در نهایت باید نامی برای کلید مذکور وارد کنید. این نام می توانید هر چیزی باشد. شما می توانید فیلد مربوط به IP Address را خالی بگذارید.

شما با موفقیت API key مورد نظر برای استفاده در تقویم گوگل خود را ایجاد کردید. حالا می توانید آن را کپی کرده و در صفحه تنظیمات افزونه قرار دهید.
فراموش نکنید که بر روی دکمه ذخیره تنظیمات کلیک کنید تا تنظیمات مربوطه ذخیره شوند.
عمومی کردن تقویم گوگل
اگر شما می خواهید تا تقویم گوگل را به اشتراک بگذارید، پس باید تنظیمات مربوط به آن را تغییر داده و آن را عمومی کنید. در اینجا آموزشی را به صورت گام به گام برای این انجام این کار تهیه کرده ایم.
تنها کافی است به Google Calendars مراجعه کرده و بر روی آیکون کشویی سمت چپ تقویم مورد نظر خود که میخواهید آن را به اشتراک بگذارید کلیک کنید.

این کار شما را به صفحه تنظیمات اشتراک گذاری تقویم هدایت خواهد کرد.
شما باید تیک گزینه make your calendar public را زده و سپس بر روی دکمه Save کلیک کنید.

آخرین چیزی که نیاز دارید این است که آیدی یکتا تقویم مورد نظر را دریافت کنید.
شما به این آیدی برای نمایش تقویم مورد نظر در وردپرس نیاز خواهید داشت. تنها کافی است بر روی تب Calendar Details کلیک کنید.

به قسمت پایین صفحه یعنی Calendar Address بروید. در آنجا آیدی تقویم مذکور را پیدا خواهید کرد.
شما باید آن را کپی کرده و درون یک فایل متنی قرار دهید. به این آیدی در مرحله بعدی نیاز پیدا خواهید کرد.

اضافه کردن یک تقویم جدید در وردپرس
شما با موفقیت تقویم گوگل خود را به سایت وردپرس متصل کردید. مرحله بعدی این است که تقویم گوگل را به سایت خود اضافه کنید.
تنها کافی است از منوی سمت راست پیشخوان و قسمت Calendars بر روی Add New کلیک کنید.
بعد از آن با صفحه ای مشابه صفحه ویرایش مطلب/برگه مواجه خواهید شد.

کار را با وارد کردن عنوان برای تقویم مورد نظر خود شروع کنید. متوجه خواهید شد که افزونه برخی شورت کدها و متون را از پیش در این بخش وارد کرده است.
شما می توانید این قسمت را همان گونه که است رها کرده و به پایین صفحه به قسمت Calendar Settings در ویرایشگر متن بروید.
شما باید بر روی تب Google Calendar کلیک کرده و آیدی تقویم را که قبلا کپی کردید در اینجا قرار دهید.

شما همچنین می توانید روی دیگر تب های موجود کلیک کرده تا چگونگی نمایش تقویم در سایت وردپرس خود را سفارشی سازی کنید.
وقتی که کارتان تمام شد، تنها کافی است بر روی دکمه publish (انتشار) کلیک کنید تا تقویم مذکور ذخیره شود.
نمایش تقویم گوگل در سایت وردپرس
تقویم گوگل که ایجاد کردید هنوز بر روی سایت وردپرس شما نمایان نیست. شما همچنان باید آن را به مطلب/برگه مورد نظر خود اضافه کنید.
تنها کافی است مطلب/برگه ای ایجاد/ویرایش کنید. در صفحه ویرایشگر مربوطه، شما متوجه دکمه Add Calendar خواهید شد.

با کلیک بر روی دکمه مذکور پنجره پاپ آپی ظاهر خواهد شد که شما می توانید تقویم مورد نظر خود را از منوی کشویی که نمایش داده می شود انتخاب کنید.
شما همچنین می توانید تقویمی را به پست مورد نظر خود از طریق Attach Calendar پیوست کنید.

اگر میخواهید تقویم گوگل خود را در سایدبار نمایش دهید، می توانید از ابزارکی که افزونه در اختیار شما قرار می دهد برای انجام این کار استفاده کنید.
برای استفاده از آن باید از قسمت نمایش در منوی سمت راست پیشخوان بر روی ابزارک ها کلیک کرده و ابزارک مربوط به این افزونه را پیدا کنید.
سپس تنها کافی است ابزارک مربوطه را به سایدبار قالب خود اضافه کنید.
در تنظیمات ابزارک مذکور، شما باید تقویم مورد نظر خود را از منوی کشویی موجود انتخاب کنید.
فراموش نکنید که بعد از انجام این کارها، بر روی دکمه ذخیره کلیک کنید تا تنظیمات ابزارک مذکور ذخیره شود.

کار تمام است، حالا می توانید سایت خود را برای مشاهده تغییرات انجام شده و تقویم گوگل اضافه شده به آن باز کنید.
متوجه خواهید شد که افزونه اتفاقات مورد نظر شما را به خوبی در تقویم برجسته کرده است.
اگر موس را روی هر یک از آنها ببرید، جزئیات مربوط به آن نمایش داده خواهد شد.









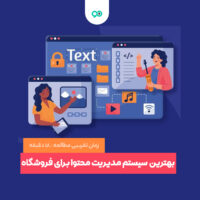









نظرات کاربران
ثبت دیدگاه