نحوه ی ایجاد یک سایت سفارشی وردپرسی بدون استفاده از کد
ایجاد یک سایت وردپرس یک فرایند ساده نیست. برای انجام آن شما باید یک قالب خریداری نمایید و با طراحی های جذاب آن را طراحی کنید شما نیاز به پشتیبانی حرفه ای برای ایجاد یک سایت زیبا و کارآمد وردپرس دارید اما ممکن است یک راه برای ایجاد یک سایت منحصر به فرد و زیبا وردپرس بدون خرید قالب یا استخدام یک توسعه دهنده و طراح وجود داشته باشد .
ما برای این راه حل گفته شده CloudPress را معرفی میکنیم. این راه حل سازنده با ۱۰۰+ بلوک آماده، ۵۰+ عناصر سفارشی و گزینه های سفارشی نامحدود برای کمک به شما در ایجاد هر وب سایت می آید.
ایجاد یک وب سایت با CloudPress
- برای ایجاد یک وب سایت در پلت فرم، شما نیاز به یک حساب کاربری CloudPress دارید.
- هنگامی که شما حساب را ایجاد کرده اید و وارد حساب کاربری CloudPress شده اید، می توانید یک سایت جدید با کلیک روی دکمه “+ Create New Site” ایجاد کنید.
- در صفحه بعد، از شما خواسته می شود نام، زبان و قالب برای وب سایت خود را انتخاب کنید.
- در زمان نوشتن این بررسی، ۱۳ قالب در دسترس وجود دارد.
- شما می توانید هر یک از این قالب ها را انتخاب نمایید و یا با یک قالب خالی شروع کنید.
- پس از انتخاب، روی دکمه “Create Site” کلیک کنید. این پروژه را در داخل CloudPress ایجاد خواهید کرد.
- هنگامی که سایت ایجاد می شود، شما به یک صفحه مانند زیر هدایت می شوید

با کلیک بر روی دکمه “Design the Site” شما می توانید به بخش طراحی مراجعه کنید.
شروع کار با طراحی
هنگامی که دکمه “Design the Site” را کلیک کرده اید، یک صفحه مانند صفحه زیر را مشاهده خواهید کرد:

- اولین عنوان به نام“Pages“ است. این صفحات موجود در وب سایت شما را نشان می دهد.
- سپس “Add Blocks” به شما اجازه می دهد بخش های مختلف را به وب سایت خود اضافه کنید.
- “Add Elements”به شما اجازه می دهد عناصر فردی را به وب سایت خود اضافه کنید.
- مجموعه ای از گزینه های بعدی شامل برخی از دکمه ها برای تست وب سایت شما در رزولوشن های تلفن همراه، تبلتو دسکتاپ است.
- دکمه تنظیمات جعبه تنظیمات صفحه را باز می کند.
- در سمت راست شما می توانید سه آیکون برای بازگشت به داشبورد CloudPress پیدا کنید.
- به مدیریت وردپرس خود بازگردید و پیش نمایش صفحه را بررسی کنید.
- در نهایت گوشه سمت راست صفحه میزبان undo، redo، saveو close icons میباشد.
ایجاد یک صفحه سفارشی
- در اینجا اولین گام این است که صفحه مورد نظر خود را انتخاب کنید.
- برای انجام این کار روی دکمه “Pages”کلیک کنید.
- در این صفحه یک نوار کناری حاوی صفحات موجود را مشاهده خواهید کرد .

صفحات به سه دسته تقسیم می شوند:
- صفحات سایت
- صفحات وبلاگ
- صفحات برنامه
- هر دسته شامل چندین صفحه است. شما می توانید هر صفحه ای که می خواهید سفارشی کنید.
- همچنین در بخش بعدی امکان ایجاد صفحات جدید وجود دارد.
- در این مرحله، شما انتخاب کرده اید که کدام صفحه را سفارشی کنید.
- هر صفحه با یک ظاهر طراحی پیش فرض همراه است شما می توانید با توجه به نیازهای خود آنها راویرایش کنید.
- این صفحه به چند بخش سربرگ، محتوای، نوار کناری و پاورقی تقسیم می شود.
- شما می توانید هر بخش را تنها با کلیک بر روی آن بخش طراحی کنید.
- شما می توانید همچنین هر بلوک یا عنصری را که میخواهید در بخش اضافه کنید.
- برای قرار دادن یک بلوک، بر روی دکمه Add Blocks کلیک کنید.

منوی کشویی که در بالای صفحه قرار دارد به شما امکان می دهد بلوک ها را با دسته های مختلف مانند هدر، ناوبری، کشویی، ویژگی ها، توصیفات، مشتریان، قیمت گذاری، پاورقی و غیره فیلتر کنید. با انتخاب دسته مورد نظر خود بلوک های مرتبط در زیر نمایش داده می شود.
نماد پیش نمایش در سمت راست هر بلوک وجود دارد. با قرار دادن موس خود بر روی آن آیکون می توانید ببینید که بلوک به چه سایتی بر روی سایت شما ظاهر می شود.

- شما می توانید از بلوک در وب سایت خود با کلیک بر روی دکمه “Use This …” استفاده کنید.
- بسته به بلوک که انتخاب کرده اید، چندین عنصر وجود دارد. شما می توانید هر یک از عناصر را با کلیک بر روی آنها ویرایش کنید.
- گزینه هایی برای انتخاب سبک متن، تصویر پس زمینه و حرکت، تکراری یا ویرایش عنصر خواهید داشت.
- ممکن است قبل یا بعد از بلوک (ها) که قبلا اضافه کرده اید بخش ها و بلوک های بیشتری اضافه کنید.
- برای انجام این کار، روی نماد “+” در گوشه های سمت چپ یا پایین سمت چپ بلوک کلیک کنید.
- هنگام استفاده از بیش از یک بلوک در یک بخش، مطمئن شوید که آنها را در جهت درست تنظیم می کنید.
- اگر سبک بلوک پیش فرض را دوست ندارید یا می خواهید یک طراحی منحصر به فرد ایجاد کنید.
- می توانید با اضافه کردن عناصر سفارشی این کار را انجام دهید.
- شما می توانید عناصر سفارشی را با کلیک بر روی دکمه ‘Add Elements’ اضافه کنید. این عناصر موجود را نشان می دهد.

- عناصر موجود به چند دسته های : اساسی، عادی، اجتماعی، ویجت، پست های وبلاگ، نمونه کارها، تیم، مشتریان و غیره تقسیم می شوند.
- عنصری را که می خواهید استفاده کنید پیدا کنید. عنصر را بکشید و آن را در محل مورد نظر خود قرار دهید.
- بسته به نوع عنصر، می توانید متن، رنگ، پس زمینه، اندازه و غیره را ویرایش کنید.
- هنگام ایجاد تغییرات، می توانید صفحه را در قطعنامه های مختلف صفحه با کلیک بر روی آیکون های تلفن همراه و تبلت نمایش دهید.
- همچنین می توانید پیش نمایش واقعی را با کلیک روی نماد پیش نمایش چک کنید.
- هنگامی که تغییرات لازم را انجام داده اید، روی “Save” در گوشه سمت چپ بالای صفحه کلیک کنید.
- شما می توانید طرح بندی هر یک از صفحات خود را با انتخاب آنها از بخش “Pages” در گوشه سمت راست بالا سفارشی کنید.
ایجاد یک صفحه جدید / قالب
- همراه با صفحه پیش فرض و قالب ها، همچنین می توانید صفحات و قالب های جدید برای وب سایت خود ایجاد کنید.
- برای ایجاد یک صفحه جدید، روی بخش “Pages” در گوشه سمت راست بالای صفحه کلیک کنید.
- این لیست صفحه را باز می کند. در بالای لیست، یک مقاله با عنوان “Site Pages“ و همچنین نماد “+” در کنار عنوان وجود دارد. روی آن نماد کلیک کنید. این یک پنجره برای ایجاد یک صفحه جدید باز می شود.

- شما می توانید یک عنوان و یک parent را انتخاب کنید و صفحه را به عنوان صفحه اصلی تنظیم نمایید.
- سپس میتوانید طرح بندی صفحه را انتخاب کنید.
- پوسته های موجود شامل عرض کامل، تمام عرض با نوار کناری در سمت چپ یا راست، صفحه متمرکز، صفحه فرود و غیره میباشند.
- پس از انتخاب روی دکمه “Create Page” کلیک کنید. این صفحه شما را به صفحه ویرایش برای صفحه راهنمایی میکند.
- همان صفحه همچنین شما را قادر به ایجاد یک قالب جدید می کند.
- برای انجام این کار، بر روی دکمه “Create a new template” را در پایین کلیک کنید.
- این به یک پنجره دیگر منتهی خواهد شد که از شما خواسته می شود نام خود را ارائه دهید و به صورت اختیاری، یک قالب موجود برای شروع را انتخاب کنید.
پیکربندی تنظیمات CloudPress
- برای دسترسی به تنظیمات CloudPress، باید به داشبورد وردپرس خود بازگردید.
- شما می توانید با کلیک کردن روی نماد وردپرس در گوشه سمت راست بالای صفحه طراحی خود به داشبورد بروید.
- گزینه های تنظیمات در صفحه CloudPress -> Overview قرار دارند.صفحه مورد نظر همانند صفحه زیر است :

- بخش “General” لینک هایی را برای طراحی سایت شما طراحی و بررسی می کند.
- در قسمت “Site Settings” گزینه هایی برای تعریف نام، عنوان و فاویکون برای وب سایت خود پیدا خواهید کرد.
- شما می توانید کلید Google API خود را در قسمت “کلید های API” ارائه دهید.
- بخش “SEO” شامل زمینه های جداگانه برای ویرایش فایل های robots.txt و sitemap.xml شما است.
- در بخش “Analytics“ شما می توانید شناسه Google Analytics خود را ارائه دهید.
- گزینه انتقال وب سایت خود را دربخش “Analytics“ مشاهده خواهید کرد.
- در نهایت، بخش “Apps” به شما این امکان را میدهد ویژگیهایی مانند نمونه کارها، تیم، مشتریان و توصیفات را فعال یا غیرفعال کنید.
انتقال وب سایت شما
به یاد دارید که ما در مورد گزینه های تنظیمات بحث کردیم در آنجا بخشی به عنوان “Transfer“ وجود داشت. یک دکمه تحت عنوان “Download CloudPress Sync Plugin” در آن بخش وجود دارد.

- با کلیک بر روی این دکمه افزونه وردپرس به صورت زیپ شده دانلود می شود.
- شما به این افزونه برای انتقال وب سایت CloudPress به میزبان دیگری نیاز دارید.
- افزونه مورد نظر را به کامپیوتر خود دانلود کنید سپس به پیشخوان سایت جدید خود وارد شوید پس از آپلود و فعال سازی افزونه، این افزونه شما را به صفحه ای همانند صفحه زیر راهنمایی خواهد کرد .

همانطور که می بینید، دو گزینه در دسترس وجود دارد. با کلیک بر روی دکمه “دریافت از CloudPress” اطلاعات وب سایت شما از CloudPress به سایت جدید شما وارد می شود.
دکمه “Send to CloudPress”به شما امکان می دهد تا هر گونه تغییری که در این سایت ایجاد کرده اید را به پروژه CloudPress خود اضافه کنید.
سایر ویژگی های جالب
CloudPress همچنین دارای بسیاری از ویژگی های هیجان انگیز دیگر برای ایجاد وب سایت های جذاب است.- به عنوان مثال این پلت فرم از تمام افزونه های وردپرس شخص ثالث پشتیبانی می کند.
- این بدان معنی است که شما می توانید افزونه های دیگری برای اهداف مختلف مانند اضافه کردن نقشه های گوگل، فرم تماس، تجزیه و تحلیل، جستجوگرها و غیره استفاده کنید.
- با توجه به منو های ناوبری CloudPress از هر دو سبک منو افقی و عمودی پشتیبانی می کند.
- از سبک های آماده شده برای ۲۰+ برای منوهای کشویی، شما می توانید به عنوان بسیاری از آیتم های منو را به عنوان شما می خواهید اضافه کنید.
- این منو به خوبی در دستگاه های تلفن همراه و رایانه های لمسی هم کار می کند.
- چندین گزینه برای برجسته کردن بهترین مطالب شما نیز وجود دارد.
- شما می توانید یک نواراسلایدر ، lightbox و یا carousels را با انواع مختلف محتوا اضافه کنید.
- هر کدام از این گزینه ها با گزینه های یکپارچه سازی چندگانه ارائه می شود.

اگر قصد دارید یک وبلاگ بسازید، گزینه های سفارشی سازی برای هر بخش وبلاگ خود را پیدا خواهید کرد. با پشتیبانی از آماده سازی برای ویژگی های لازم مانند بخش اطلاعات نویسنده، CloudPress یک راه حل کامل برای ایجاد وبلاگ های زیبا ارائه می دهد.
و در آخر همه ما می دانیم که سفارشی کردن وردپرس با طرح های مختلف کار بسیار دشواری می باشد اما ما با استفاده از CloudPress را به راحتی و بدون استفاده از خرید قالب انجام دهیم.





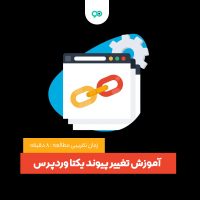













نظرات کاربران
ثبت دیدگاه