آموزش جامع پیشخوان وردپرس از ابتدا تا انتها بصورت کامل
با سلام خدمت شما دوستان گرامی
در این آموزش قصد دارم تا شما را با دنیایی آشنا کنم که فکر کنم کمتر کسی آنرا نشنیده و یا با آن کار نکرده باشد و همه ی آنهایی که به طریقی با دنیای وب و برنامه نویسی و… کار میکنند با آن آشنا هستند. بله منظورم ” وردپرس ” است.

در تعریفی کلی از ” وردپرس ” می توان آن را نرم افزاری عنوان کرد که تحت وب است و شما می توانید از آن نرم افزار برای ساختن سرویس وبلاگ دهی، وبسایت یا وبلاگی قدرتمند استفاده کنید و در نوع خود دنیایی از امکانات برای کسانی که سایت خود را با آن ابزار راه اندازی کرده اند، نکته جالب توجه این است که ” وردپرس ” بصورت کامل و رایگان در اختیار همه ی مردم قرار گرفته است. این سامانه مدیریت سایت به حدی گسترده است که شما هنگام کار با آن به هیچ وجه احساس کمبود نخواهید کرد، چونکه همراه این برنامه دنیایی از افزونه ها و پوسته ها و… برای شما آماده شده است تا بتوانید سایتی مطمئن با این سامانه راه اندازی کنید.
خب تا اینجا با توضیحاتی مختصر از وردپرس، و در ادامه با چگونگی فعال کردن آن و نحوه کار با تمامی قسمت های آن شما را آشنا می شویم.
نحوه ی نصب وردپرس
برای اینکار شما باید آخرین نسخه وردپرس را دریافت کنید. دریافت آخرین ورژن وردپرس سپس این بسته را در هاست خود آپلود کنید (همانند تصویر زیر)
مرحله اول : ورود به قسمت هاست و جایی که می خواهید وردپرس را نصب کنید مشخص کنید و سپس گزینه آپلود را بزنید.

روی گزینه Upload کلیک کنید

منتظر باشید آپلود تا پایان ادامه یابد و به کار خود پایان دهد. سپس به هاست خود برگردید و فایلی که آپلود کرده اید را از حالت فشرده خارج کنید.(تصویر زیر را دنبال کنید)

در صورتی که فایل را از فشرده خارج کردید با تصویر زیر روبرو خواهید شده که موفقیت شما را در خارج کردن این فایل از حالت فشرده را اعلام می کند.

خب در ادامه شما لینک سایت خود را که وردپرس را در آن آپلود کرده اید را در تب دیگری از مرورگر باز کنید و سپس در ادامه با آموزش جامعی که توسط تیم نوین وردپرس با عنوان نحوه ساخت دیتابیس در کنترل پنل تهیه شده است را مطالعه کنید تا نیمی از راه را با این آموزش سپری کنید.
خب با احتساب اینکه شما همه مراحل گفته شده در نحوه ساخت دیتابیس را دنبال کرده اید،
می رسیم به بخش داخلی وردپرس که در حالت کلی با همانند تصویر زیر روبرو خواهید شد

این (تصویر فوق) اولین صفحه ای است که شما بعد از نصب وردپرس و با وارد کردن نام کاربری و رمز خود مشاهده می کنید.
تک تک گزینه هایی که در سمت راست پیشخوان خود مشاهده می کنید هر کدام کارایی خاص خود را دارند که شما می توانید در ادامه این آموزش با نحوه کار این گزینه ها آشنا شوید.
نوشته ها

در این بخش از وردپرس شما می توانید هر نوشته ای که مد نظر شماست را وارد کرده و برای سایت خود انتشار بدهید.
- افزودن نوشته: از این قسمت می توانید نوشته ای را برای سایت خود اضافه کنید
- همه نوشته: از این قسمت می توانید تمامی نوشته های قبلی خود را مشاهده کنید
- دسته ها: شما می توانید نوشته های خود را براساس دسته هایی که ایجاد می کنید را تقسیم بندی کنید
- برچسب ها: شما می توانید نوشته های خود را براساس برچسب هایی که ایجاد می کنید را تقسیم بندی کنید
افزودن نوشته
این بخش به قسمت های مختلف تشکیل شده است که به طور جداگانه ای به توضیح آن ها می پردازیم

فسمت نوار ابزار:

- از سمت راست ردیف اول: اندازه نوشته – پررنگ کردن نوشته – مورب کردن نوشته – لیست نوشته دار – لیست به صورت عدد – نقل قول یک متن – نحوه قرار گیری متن(چپ،وسط،راست) – ایجاد لینک روی نوشته – برداشتن لینک از روی نوشته – ادامه دار کردن متن – ایجاد ردیف دوم این ابزار – چپ به راست کردن نوشته.
- از سمت راست ردیف دوم : خط انداختن روی نوشته – ایجاد پاراگراف جدید – تعویض رنگ نوشته – کپی کردن نوشته به همان صورت یا به صورت عادی – پاک کن – کاراکتر های خاص – کم کردن تورفتگی – بیشتر کردن تورفتگی – بازگرداندن عمل – راهنمای میانبر.
- افزودن پرونده چندرسانهای: از این قسمت هم می توانید تصویر یا فایل مورد نظر خود آپلود کنید و در نوشته ی خود قرار بدهید.
- دسته ها: شما می توانید نوشته های خود را براساس دسته هایی که ایجاد می کنید را انتخاب کنید.
- برچسب ها: شما می توانید نوشته های خود را براساس برچسب هایی که ایجاد می کنید را انتخاب کنید.
- انتشار: از این بخش می توانید نوشته ی خود را در زمان مشخص انتشار بدهید و یا به نوشته خود رمز بدهید.
- تصویر شاخص: در این بخش هم تصویری برای نوشته ی خود اختصاص بدهید.
دسته بندی

شما می توانید از بخش دسته ها، دسته ی جدیدی را ایجاد کنید همچنین می توانید از قسمت ” مادر دسته ” انتخاب کنید که دسته ای که ایجاد می کنید زیر دسته باشه یا دسته اصلی و همچنین می توانید در قسمت ” توضیح ” هم توضیحاتی درباره این دسته بنویسید. و در سمت چپ هم می توانید دسته های خود را مشاهده کنید.
برچسب ها

شما می توانید از بخش برچسب ها، برچسب جدیدی را ایجاد کنید همچنین می توانید از قسمت ” نامک ” نامکی را برای برچسب خود تعیین کنید و همچنین می توانید در قسمت ” توضیح ” هم توضیحاتی درباره این برچسب بنویسید. و در سمت چپ هم می توانید برچسب های خود را مشاهده کنید.
رسانه

از قسمت رسانه می توانید هر نوع فایل اعم از عکس، موسیقی، ویدیو و… را در این قسمت آپلود کنید. برای آپلود کردن گزینه ” افزودن ” را کلیک کنید و فایل دلخواه خود را وارد سایت کنید.
نمونه ای از آپلود تصویر را مشاهده می کنید.

روی تصویری که آپلود کرده اید کلیک کنید سپس مشخصاتی از تصویر را می بینید.

در این بخش، لینک تصویر را می بینید با این لینک می توانید در هر جایی از سایت که خواستید این لینک را وارد کنید تا آن تصویر نمایش داده شود. گزینه ی بعدی نام آن را می توانید تغییر بدهید و توضیحاتی هم درباره این تصویر ارایه بدهید و همچنین فایل توسط چه کسی آپلود شده است را مشخص می کند.
برگه ها

همانطور که مشاهده می کنید طریقه کار این قسمت هم مشابه قسمت نوشته ها هست،با این تفاوت که وقتی برگه ای را ایجاد می کنید به زبان ساده تر صفحه ای جدید برای سایت خود درست می کنید و هر عنوان و نوشته ای که دلخواه خودتان باشد را در این قرار می دهید و بعد از انتشار با لینکی جدید این برگه به شما نشان داده می شود.

همانطور که مشاهده می کنید می توانید برای برگه ی خود و لینک آن متنی را به اختصار قرار دهید (از طریق گزینه ویرایش) و تصویر شاخص و … و در پایان انتشار را کلیک کنید تا در سایت شما نمایش داده شود.
دیدگاه ها

رسیدیم به بخش دیدگاه ها،شما در این بخش می توانید همه ی آن دیدگاه هایی را که کاربران سایت برای محصول یا نوشته شما ارسال می کنند را مشاهده کنید.خب می بینید این بخش از چند قسمت تشکیل شده است. توضیحاتی را راجع به آنها مشاهده می کنید
- نویسنده: در این ستون می توانید نام و ایمیل نویسنده دیدگاه را مشاهده کنید
- دیدگاه: در این ستون قسمتی از متن دیدگاه را مشاهده می کنید
- در پاسخ به: در این ستون،کاربر زیر کدام متن شما دیدگاه گذاشته با لینک آن صفحه می توانید مشاهده کنید
- ارسال شده: و در این ستون هم ساعت و تاریخ ارسال دیدگاه را می بینید
- همه: همه ی دیدگاه ها را از این بخش مشاهده کنید
- در انتظار تایید: آن دیدگاه هایی را که باید با تایید شما در سایت نمایش داده شود را در این بخش می توانید مشاهده کنید
- تایید شده: دیدگاه هایی که تایید می کنید در این بخش قابل مشاهده است
- جفتگ: دیدگاه هایی که اسپم تشخیص داده میشود و یا شما آن ها را اسپم قرار می دهید در این بخش هستند
- زباله دان: دیدگاه هایی که حذف کرده اید در این بخش هستند
نمایش – پوسته ها

در بخش نمایش و در قسمت پوسته ها می توانید قالب های خود را از اینجا آپلود کنید و یا از قالب های آماده استفاده کنید. برای اضافه کردن قالب به سایت خود می توانید از گزینه بالایی ( افزودن پوسته تازه ) استفاده کنید.
نمایش – سفارشی سازی

از قسمت سفارشی سازی هم می توانید به صورت آنلاین اقدام به تغییر بعضی از قسمت های سایت کنید. در صورتی که تغییری ایجاد کنید بصورت زنده هم مشاهده خواهید کرد/در پایان گزینه ذخیره و انتشار فراموش نشود.
نمایش – ابزارک ها

شاید زمانی برسد که شما بخواهید برای سایت خود تقویمی قرار دهید و یا بخواهید آخرین نوشته های شما به صورت عمودی در کنار سایت شما دیده شوند و یا کادر جستجو را در گوشه ای از سایت خود قرار دهید و… پس به این قسمت مراجعه کنید تا همه ی این امکانات را داشته باشید. توجه داشته باشید در صورتی که افزونه ای همانند ووکامرس و یا قالبی را نصب می کنید آن ها با توجه به امکاناتی که دارند ابزارک هایی را بصورت پیشفرض در این مکان اضافه می کنند که شما به راحتی می توانید از آنها هم استفاده کنید./کافیست ابزار دلخواه خود را از سمت راست به سمت چپ( جایی که مد نظر شماست بکشید تا در آن مکان قرار بگیرد و سپس ذخیره را کلیک کنید در اینصورت در سایت شما نمایش داده خواهد شد.
نمایش – فهرست

خب همانطور که در تصویر هم مشاهده می کنید در این بخش می توانید برای سایت خود منوهایی را اضافه کنید که در بالا و یا پایین سایت نمایش داده شود. برای اینکار روی افزودن فهرست کلیک کنید سپس با تصویر فوق روبرو خواهید شد. حال شما از قبل که نحوه ایجاد نوشته و برگه و دسته را یاد گرفتید در قسمت راست این بخش همه ی برگه ها و نوشته ها و دسته ها نشان داده می شود و دیگر موارد از جمله پیوند های یکتا ( در این بخش می توانید نشانی خاصی را وارد کنید تا به شکل منو دربیاد) را هم نیز می توانید مشاهده کنید. با زدن تیک قسمت مورد علاقه خود می توانید آن ها را به بخش سمت چپ خود اضافه کنید.
برای اینکه منوی شما دارای زیر منو باشد می توانید آن ها را همانند تصویر زیر به سمت چپ بکشید تا از منو به زیر منوی بالایی تبدیل شود (نمونه ای را در تصویر زیر مشاهده می کنید)

مورد دیگه ای که باید اینجا یاد آوری کنم مدیریت این بخش هست، یعنی شما فهرست های گوناگونی را ایجاد می کنید اما فقط می خواهید که فهرست شماره یک همیشه در اول سایت نشان داده شود. در این صورت همانند تصویر زیر باید به قسمت مدیریت جایگاه مراجعه کرده و سپس از قسمت ” جایگاه در پوسته ” می توانید آن فهرست دلخواه را در این قسمت ثبت کنید.

نمایش – ویرایشگر

این بخش یکی از مهم ترین قسمت های این آموزش به شمار می رود در این بخش شما می توانید به تنظیمات قالب دسترسی داشته باشید و می توانید همه ی کد های قالب را در این قسمت ویرایش کنید. این بخش از دو قسمت تشکیل شده است، ستون سمت راست که می توانید کد ها را مشاهده کنید و در ستون سمت چپ می توانید قالب خود را انتخاب کنید و بعد از انتخاب قسمت های یک قالب که به صورت جداگانه ای از هم قرار گرفته اند می توانید آن ها را ویرایش کنید ( البته توجه داشته باشید در صورتی که دانش کافی برای ویرایش کردن کد ها ندارید از دست زدن به این قسمت جدا خودداری کنید )
افزونه ها

در این بخش می توانید آن دسته از افزونه هایی که هنگام نصب قالب خود اضافه شده اند را مشاهده کنید و همچنین می توانید از گزینه افزودن هم افزونه ای را برای سایت خود اضافه کنید. گزینه های دیگه ای هم زیر هر افزونه مشاهده می شود که می توانید افزونه را برای مدتی روی سایت خود غیرفعال/فعال کنید و یا آن ها را ویرایش یا پاک کنید.
کاربران

از این بخش می توانید برای سایت خود نویسنده اضافه کنید و یا از طریق این بخش می توانید کاربرانی که عضو سایت شما می شوند را مشاهده کنید و براساس حرفه ی آن ها،هر کدام از کاربران را به شغلی منسوب کنید / مدیر کل سایت، ویرایشگر سایت، نویسنده و…/ توجه داشته باشید به عنوان مثال اگر برای کاربری قسمت نویسنده را فعال کردید، این کاربر فقط بخشی از پنل پیشخوان از جمله نوشته ها و برگه ها را می تواند مشاهده کند.
ابزار ها – درون ریزی

در این بخش می توانید اگر از سایت دیگری و یا از مطالب خود خروجی گرفته اید را می توانید از بخش به سایت خود اضافه کنید. برگه ها، نوشته، برچسب، و… می توانید انتخاب و سپس درون ریزی کنید.
ابزار ها – برون ریزی

از این قسمت هم می توانید از مطالب سایت خود که می توانید از گزینه های روبرو انتخاب کنید یک خروجی دریافت کنید تا در مواقعی که این مطالب پاک شدند بتوانید از قسمت درون ریزی این مطالب را برگردانید.
تنظیمات – همگانی
رسیدیم به بخش آخر وردپرس، در این بخش می توانید تنظیمات مهمی را انجام بدهید.

- عنوان سایت : نام سایت خود را می توانید تغییر بدهید
- معرفی کوتاه: معرفی اجمالی از سایت خود را وارد کنید
- نشانی وردپرس: نشانی وردپرس را که نصب کرده اید
- نشانی سایت: نشانی اصلی سایت خوده شما
- نشانی ایمیل: ایمیلی که هنگام نصب وردپرس وارد کرده اید اینجا نمایش داده می شود/اگر رمز ورود را فراموش کردید، این ایمیل به شما کمک خواهد کرد
- عضویت: تعیین کنید که هر کسی می تواند در سایت شما ثبت نام کند یا خیر
- نقش پیشفرض کاربر تازه: نوع مسولیت کاربر را مشخص کنید
- زبان سایت: زبان وردپرس خود را مشخص کنید
- زمان محلی: زمان را براساس ساعت UTC تعیین کنید(تهران ۰۴:۳۰+)
- ساختار تاریخ: ساختار دلخواه را انتخاب کنید
- ساختار زمان: ساختار دلخواه را انتخاب کنید
- روز آغازین هفته: روز آغازین هفته را انتخاب کنید ( شنبه )
تنطیمات – نوشتن

- دستهی پیشفرض نوشتهها: زمانی که نوشته ای را در سایت منتشر می کنید، مشخص کنید که به صورت خودکار در کدام دسته بندی قرار داده شود
- ساختار پیشفرض نوشته: ساختار نوشته ها را براساس گزینه های موجود می توانید انتخاب کنید
- فرستادن با ایمیل: از این قسمت می توانید یک ایمیلی را تعریف کنید برای زمانی که کاربری رمز خود را فراموش کرده باشد و از سایت شما درخواست بازیابی داشته باشد .با این ایمیل جواب داده شود
تنظیمات – خواندن

- در برگهی نخست نمایش داده شود: از این قسمت می توانید یک برگه ی خاص را به عنوان صفحه اصلی سایت مشخص کنید
- بیشترین تعداد نوشتهها در هر برگهی وبلاگ: تعداد نوشته ای که در یک صفحه نمایش داده می شود را محدود کنید
- بیشترین تعداد نوشتهها در خوراک: تعداد نوشته ای که در صفحه خوراک نمایش داده می شود را محدود کنید
- برای هر نوشته در خوراک، نمایش بده: مشخص کنید در صفحه ی اصلی خلاصه ی متن نمایش داده شود یا همه ی متن
- نمایش به موتورهای جستجو: نوشته ی شما از دید موتور های جستجو پنهان باشید یا خیر
تنظیمات – گفتگوها

در این بخش می توانید فرستادن دیدگاه بر روی سایت خود را مدیریت کنید که براساس توضیحات فارسی که در اختیار شماست می توانید به راحتی این کار را انجام بدهید
تنظیمات – رسانه

از این قسمت هم می توانید تصاویری که در سایت خود برای مشاهده قرار می دهید را مدیریت کنید و اندازه ی آن ها را محدود کنید و یا گالری ها براساس سال و ماه بایگانی کنید که گزینه اینکار در این قسمت قرار داده شده است
تنظمیات – پیوندهای یکتا

در این بخش شما می توانید نحوه نمایش نشانی نوشته ها و یا برگه ها را براساس گزینه های پیش رو مشخص کنید ( هر کدام با نمونه ای مشخص شده است )
خب امیدواریم تا اینجای آموزش راضی شده باشین. با این آموزش شما می توانید به طور کامل، کار با وردپرس را یاد بگیرید.
با تشکر از شما که تا اینجای آموزش با نوین وردپرس همراه بودید.




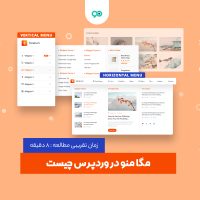













نظرات کاربران
ثبت دیدگاه