نحوه ویرایش تصاویر با استفاده از ویرایشگر تصویر وردپرس
نوشته های نوشته شده در وردپرس اغلب شامل چندین تصویر است که ارزش محتوا را افزایش می دهد. بدست آوردن، پردازش و اضافه کردن این تصاویر به پست ها یا صفحات اغلب کار وقت گیر است اگر چه نرم افزارها، پردازش تصاویر پیچیده و افزونه هایی که ویرایش تصویر پیچیده را تسهیل می کنند. برای اغلب اهداف، ویرایشگر تصویر ساخته شده در وردپرس کار شایسته ای انجام می دهد اما فعالیت های پردازش تصویری اولیه مانند برداشتن یک تصویر به اندازه مورد نظر، چرخش تصویر و تغییر اندازه می تواند با استفاده از این ویرایشگر تصویر انجام شود.
چگونگی باز کردن یک تصویر در ویرایشگر تصویر وردپرس
روش ۱
برای باز کردن یک تصویر برای ویرایش در ویرایشگر تصویر وردپرس، به داشبورد مدیریت بروید و روی Media کلیک کنید.

در صفحه Media Library بر روی دکمه Add New کلیک کنید .

در صفحه آپلود رسانه جدید که ظاهر می شود، روی دکمه Select Files کلیک کنید. فایل تصویری که می خواهید اضافه کنید را انتخاب نمایید.

هنگامی که فایل بارگذاری می شود، نام فایل و ریز عکس آن بر روی صفحه نمایش داده می شود
پیوند ویرایش را در برابر هر تصویری که آپلود کرده اید پیدا خواهید کرد. روی این لینک کلیک کنید.

در این بخش تصویر و جزئیات آن ظاهر می شود برای باز کردن تصویر در ویرایشگر تصویر بر روی دکمه Edit Image زیر تصویر کلیک کنید
روش ۲
همچنین شما می توانید یک تصویر را در حالی که آن را در یک پست قرار می دهید ویرایش کنید. برای انجام این کار، از ویرایشگر پست روی دکمه Add Media کلیک کنید.

در صفحه Insert Media، برگه Upload Files را انتخاب کنید و روی دکمه Select Files کلیک کرده تا تصویر را آپلود نمایید.

به طور متناوب، اگر قبلا تصویر مورد نیاز خود را آپلود کرده اید، آن را از Media Library انتخاب کنید.
قبل از کلیک روی دکمه Insert to Post، روی لینک Edit Image در بخش جزئیات پیوست در سمت راست کلیک کنید.

قسمت داخلی ویرایشگر تصویر
- هنگامی که شما در داخل ویرایشگر تصویر هستید، می توانید تصویر و جزئیات آن را ببینید. به ترتیب عنوان تصویر در بالاقرار دارد که میتوانید آن را تغییر دهید
- permalink زیر عنوان تصویر واقع شده و ابزار پردازش تصویر در پایین آن قرار دارد و به دنبال آن خود تصویر میباشد.
- دو دکمه – ذخیره(save) و لغو (cancel)در زیرتصویر قرار دارد تا بتوانید تغییرات انجام شده را ذخیره یا لغو کنند.
- جدا از جزئیات فوق، یک جعبه متا تحت عنوان Save در سمت راست نشان داده شده است که جزئیات فایل تصویر را نمایش می دهد.
- تاریخ و زمان آپلود فایل، URL فایل تصویر که مسیر و نام فایل را با فرمت (فرمت) فایل، نام فایل، نوع فایل، اندازه فایل و ابعاد آن نشان می دهد
- اینها برای مرجع کاربر هستند و به طور مستقیم در اینجا قابل تغییر نیستند.
- هنگامی که تصویر ویرایش می شود، این جزئیات به این ترتیب تغییر می کند.

ویرایش گزینه ۱: مقیاس(Scale)
اغلب اوقات، کاربر باید تصویر را تغییر اندازه دهد تا آن را در طرح بندی تعریف شده توسط تم متناسب سازد. مقیاس یا تغییر اندازه گزینه ای برای این منظور است.
- در سمت راست متا جعبه مقیاس تصویر وجود دارد.
- ابعاد اصلی تصویر در پیکسل ها در قالب عرض x ارتفاع ذکر شده است.
- شما می توانید ابعاد جدید را در جعبه های ورودی زیر ارائه دهید.
- بعد از وارد کردن عرض جدید یا ارتفاع جدید، ابعاد دیگر به صورت خودکار محاسبه و پر می شود.
- بر روی دکمه مقیاس برای تغییر اندازه کلیک کنید.

در تغییر اندازه، پیام تصویر ذخیره شده ظاهر می شود شما می توانید متوجه شوید که کادر متا اکنون ابعاد جدید را نمایش می دهد.

معمولا تغییر اندازه یا تغییر اندازه به ابعاد کوچکتر، تغییر اندازه به اندازه بزرگتر (بزرگ کردن) ترجیح داده می شود این به این دلیل است که بزرگ کردن باعث از دست دادن کیفیت تصویر می شود.
ویرایش گزینه ۲: بازیابی (Restore)
گاهی اوقات کاربر ممکن است یک تصویر را ویرایش کند اما نسخه اصلی انتخاب خوبی است و از این رو تصمیم میگیرد آن را بازگرداند. در چنین مواردی، گزینه Restore Original Image را می توان استفاده کرد. با کلیک بر روی این، آن را گسترش داده و دکمه Restore image را نمایش دهید. روی این دکمه کلیک کنید تا تصویر را به شکل قبلی خود بازگردانید.

توجه داشته باشید که تصویر به ابعاد اصلی آن در این مورد با پیام موفقیت آمیز بازسازی می شود.

این گزینه را می توان پس از هر یک از عملیات ویرایش نیز استفاده کرد.
ویرایش گزینه ۳: (Crop)
یکی دیگر از روش های مطابق یک تصویر در یک پست بخش های غیر ضروری از تصویر است برای انجام این کار در هر نقطه بر روی تصویر کلیک کنید و موس را بکشید.
با انجام این کار جعبه متا، جعبه Image Crop ابعاد (عرض x ارتفاع) انتخاب در پیکسل را نشان می دهد شما می توانید این را برای تنظیم اندازه تغییر دهید.

هنگامی که یک انتخاب انجام می شود دکمه برش بالای تصویر فعال می شود و شما می توانید بر روی آن کلیک کنید تا تصویر را بانتخاب نمایید.

ویرایش گزینه ۴: (Flip)
آیا یک تصویر آینه از اصل را می خواهید؟ بنابراین روی دکمه flip عمودی کلیک کنید. توجه داشته باشید که ابعاد باقی می ماند.

شما می توانید با انجام یک flip افقی تصویر را به وارونه تبدیل کنید توجه داشته باشید که ابعاد تصویر دوباره باقی می مانند.
ویرایش گزینه ۵: چرخش(Rotate)

روی دکمه چرخش جهت عقربه های ساعت کلیک کنید تا آن را بازگردانید و دوباره روی آن کلیک کنید تا تصویر اصلی را به ۹۰ درجه بچرخانید.

اگر چه عملیات چرخش باید عرض و ارتفاع را عوض کند، ابعاد به روز نمی شوند یا نمایش داده می شوند تا زمانی که تغییر با کلیک بر روی دکمه Save ذخیره شود.
ویرایش گزینه ۶: بازگرداندن (Undo)
آیا میخواهید یک یا چند ویرایش انجام دهید؟ برای انجام این کار هر زمان تغییر ایجاد شود دکمه undo فعال می شود.

هر زمان که ذخیره شود، دکمه undo غیرفعال می شود.
بنابراین، عملیات undo می تواند تغییراتی را که پس از آخرین ذخیره صرف شده است را لغو کن.
ویرایش گزینه ۷: برگرداندن (Redo)
در زمان که یک دکمه undo ساخته شود، دکمه Redo فعال می شود. undo را لغو کنید یا ویرایش را با استفاده از این دکمه انجام دهید.

پس از ویرایش های لازم، بر روی دکمه ذخیره کلیک کنید تا تغییرات ذخیره شود. در نهایت بر روی Update کلیک کنید تا تصویر رسانه ای از همه تغییرات به روز شود.
با استفاده از خدمات فوق العاده، میتوانید قبل از قرار دادن آن در یک پست یا صفحه، یک ویرایش تصویر ساده و سریع در یک فایل تصویر انجام دهید. با تشکر









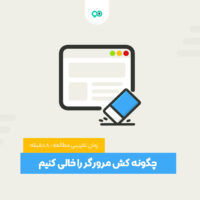








نظرات کاربران
ثبت دیدگاه