- در صورت عدم ورود به پیشخوان وردپرس چه باید کرد
- تهیه نسخه پشتیبان از سایت
- دسترسی به دیتابیس سایت
- بررسی تاریخچه مربوط به دیتابیس
- پیدا کردن تاریخچه مربوط به دیتابیس
- تغییر جزئیات ورود به پیشخوان
- ایجاد حساب کاربری با دسترسی مدیریتی یا همان ایجاد ادمین جدید
- انتقال محتوای سایت
- جداول؛ خروجی گرفتن و ویرایش
- از این خروجی بگیر و آن یکی را منتقل کن
- خروجی گرفتن و ویرایش داده ها از طریق دیتابیس
- خروجی گرفتن از جداول در قالب یک فایل SQL
- خروجی گرفتن و ویرایش جداول هک شده
- درون ریزی جداول دیتابیس
- حالتیکه شما نمیتوانید به دیتابیس سایت خود دسترسی داشته باشید
- من که شخصا نمیخواهم حتی یک مطلب سایت خود را از دست بدهم (شما هم باید همین گونه باشید!)
آموزش مدیریت سایت و مطالب درون آن در صورت عدم ورود به سایت
هک شدن مترادف شده است با از نو آغاز کردن، از دست دادن مطالب و دسترسی به سایت. اما چرا باید اینگونه باشد، چرا باید سایتی که برای آن کلی زحمت کشیده اید را تنها با هک شدن از دست بدهید؟ در حالیکه پاکسازی مطالب هک شده با هر چیزی که درون آنها است اعم از لینک های خراب، اسپم های مخفی و ویروس ها بسیار آسان تر از چیزی است که به نظر میرسد. مدیریت سایت آن هم بعد از چنین ضربه ای نباید آنقدرها هم که می گویند سخت و دشوار باشد.
البته این کار کمی مشکل خواهد شد اگر که به سایت خود یعنی پیشخوان آن یا دیتابیس آن دسترسی نداشته باشید و علاوه بر آن نسخه پشتیبان نیز از سایت خود تهیه نکرده باشید. اما باز هم با این تفاسیر می توانید مطالب سایت و خود سایت را از دست اسپم ها و فایل های مخرب و ویروسی نجات دهید.
امروز به شما نشان خواهم داد که چگونه می توانید به صورت دستی محتوای سایت وردپرس خود را منتقل کرده، تاریخچه دیتابیس سایت خود را بررسی کنید، اسپم ها و فایل های ویروسی را پاک کنید و جزئیات ورود به سایت را تغییر دهید آن هم وقتیکه نمی توانید وارد سایت خود یا پیشخوان آن شده و علاوه بر آن به دیتابیس سایت نیز دسترسی ندارد و نسخه پشتیبانی هم تهیه نکرده اید.
در صورت عدم ورود به پیشخوان وردپرس چه باید کرد
وقتیکه شما نمی توانید وارد پیشخوان سایت خود شوید، بهترین انتخاب دسترسی به دیتابیس سایت است. معمولا شما می توانید به دیتابیس سایت خود دسترسی داشته باشید، چون این قسمت نسبت به صفحه اصلی سایت و پیشخوان آن کمتر مورد حمله قرار میگیرد.
در زیر شما می توانید یاد بگیرید تا چگونه به دیتابیس دسترسی پیدا کرده و اطلاعات را بازیابی کرده و محتوای سایت خود را منتقل کنید و در نهایت جزئیات مربوط به ورود به پیشخوان را تغییر دهید.
اگر عکس این حالت برای سایت شما اتفاق افتاده و دیتابیس سایت شما مورد حمله قرار گرفته است، اما پیشخوان سایت شما همچنان در دسترس است، می توانید از راه دیگری که همین مقاله به آن خواهیم پرداخت استفاده کنید.
تهیه نسخه پشتیبان از سایت
شاید الان سایت شما آنچنان مهم و ارزشمند به نظر نرسد، اما با این وجود بهتر است از سایت خود یک نسخه پشتیبان تهیه کنید. از این طریق شما می توانید در صورت بروز هر گونه مشکلی، با استفاده از این نسخه پشتیبان همه چیز را بازگردانی کرده و همه چیز را به روز اول خود بازگردانید گویی که اصلا اتفاقی نیفتاده است.
اما اگر اولین بار است که با این عبارت یعنی نسخه پشتیبان روبرو می شوید، پس حتما بهتر است یکی از مقالات زیر را مطالعه کنید:
- دریافت بکاپ از پایگاه داده به صورت دستی
- بکاپ از وردپرس در دراپ باکس با افزونه WordPress Backup To Dropbox
- آموزش بک آپ گیری از طریق سی پنل cpanel
دسترسی به دیتابیس سایت
برای مدیریت سایت وردپرس خود از طریق دیتابیس، شما ابتدا باید به آن دسترسی داشته باشید و برای این کار می توانید از phpMyAdmin موجود در سی پنل هاست خود استفاده کنید.
برای دسترسی به دیتابیس سایت خود از طریق سی پنل کافی است وارد هاست شده و از قسمت Databases بر روی آیکون phpMyAdmin کلیک کنید.

وقتیکه صفحه مورد نظر بارگذاری شد، دیتابیس مربوط به سایت خود را از ستون سمت چپ پیدا کرده و بر روی آن کلیک کنید تا لیست جداول درون آن باز شود.
از اینجا شما می توانید سایت وردپرس خود را همان طور که در زیر به آن خواهیم پرداخت، مدیریت کنید.

اگر نمیدانید که کدام یک از دیتابیس های موجود در ستون سمت چپ مربوط به سایت شما است، شما می توانید با جستجوی فایل wp-config.php موجود در هاست به این موضوع پی ببرید.
به پنل هاست خود بازگشته و از قسمت Files بر روی آیکون File Manager کلیک کنید. سپس به محل قرارگیری فایل های مربوط به سایت خود مراجعه کرده و از میان آنها بر روی فایل wp-config.php که در آنجا قرار دارد کلیک کنید.
سپس بر روی دکمه Edit که در بالای صفحه مذکور قرار دارد کلیک کرده تا فایل مذکور درون ویرایشگر باز شود.

اگر با پنجره پاپ آپ مواجه شدید، مطمئن شوید که گزینه utf-8 را از قسمت opening this file انتخاب کرده و سپس روی دکمه Edit کلیک کنید.

سپس نام دیتابیس مربوط به سایت خود را از طریق پیدا کردن کدی مشابه کد زیر که در فایل مذکور قرار دارد، پیدا کنید:
// ** MySQL settings - You can get this info from your web host ** //
/** The name of the database for WordPress */
define('DB_NAME', 'database_name_here');
/** MySQL database username */
define('DB_USER', 'username_here');
/** MySQL database password */
define('DB_PASSWORD', 'password_here');
/** MySQL hostname */
define('DB_HOST', 'localhost');
به جای database_name_here، در فایل مذکور در هاست شما نام دیتابیس سایت شما قابل مشاهده خواهد بود. این نامی است که شما باید در phpMyAdmin به دنبال آن گشته و روی آن کلیک کنید و از این طریق بتوانید سایت خود را با جداول مربوط به این دیتابیس مدیریت کنید.
بررسی تاریخچه مربوط به دیتابیس
قبل از اینکه تغییری در دیتابیس سایت خود ایجاد کنید، باید لاگ مربوط به دیتابیس سایت خود را بررسی کنید تا ببینید که آیا چیز مشکوک و غیرمعمولی مشاهده می کنید یا نه. اگر مشاهده کردید که جداول مورد دسترسی قرار گرفته اند یا تغییر پیدا کرده اند و این تغییرات و دسترسی به آنها از سوی کسی غیر از شما صورت یا کسی که شما به آن دسترسی داده اید، صورت نگرفته است پس می توان گفت این که تغییرات و دسترسی توسط هکر صورت گرفته است.
بهترین کار این است که تاریخچه مربوطه را زودتر بررسی کنید به جای اینکه بگذارید تا زمانی طولانی سپری شود، برای این کار هم دو علت وجود دارد:
- شما نمی خواهید تا ورود های قانونی به تاریخچه شما اضافه شوند چرا که با این کار آیتم های بیشتری به آن اضافه خواهند شد. این کار باعث می شود که دانستن اینکه هکر کجا و چگونه به دیتابیس سایت شما دسترسی پیدا کرده و به آن حمله کرده است، سخت تر شود.
- phpMyAdmin تنها ۲۵ فعالیت اخیر را در خود ذخیره می کند خب اگر شما به جداول خود دسترسی داشته یا آنها را تغییر دهید، شما می توانید با این کار تمام ورودی هایی که می توانند سرنخی برای پیدا کردن رد پای هکر باشند پاک کنید.
به محض اینکه دانستید که کدام جداول آسیب دیده اند، شما می توانید آنها را تعمیر کرده یا از آنها خروجی تهیه کنید، آنها را از اسپم پاک کنید یا تغییراتی که هکر در آنها داده است را تغییر داده و محتوای خود را نجات دهید. در این مورد بیشتر صحبت خواهیم کرد، اما برای الان، این مهم است که نگاهی به تاریخچه دیتابیس خود بیاندازید.
پیدا کردن تاریخچه مربوط به دیتابیس
به محض اینکه وارد phpMyAdmin شدید، دکمه Console را در پایین صفحه پیدا کنید و روی آن کلیک کنید.

سپس بر روی دکمه History موجود در بالا سمت راست آن کلیک کنید تا بتوانید لیستی از ۲۵ تغییر صورت گرفته در دیتابیس سایت خود را به صورت پیش فرض مشاهده کنید.
شما همچنین می توانید موس را روی یکی از این آیتم ها برده تا بتوانید تاریخ و زمان دقیق را نیز مشاهده کرده و نام دیتابیسی که تحت اثر این تغییر بوده است را نیز پیدا کنید. شما می توانید از این طریق بفهمید که آیا جدولی تغییر پیدا کرده است یا کسی به آن دسترسی داشته است یا نه.

به محض اینکه فهمیدید که کدام جداول هدف قرار گرفته بودند، یادداشتی از انها تهیه کرده که بتوانید از آنها خروجی تهیه کرده و بعدا بتوانید آنها را تعمیر کنید.
تغییر جزئیات ورود به پیشخوان
خواه کلمه عبور خود را فراموش کرده باشید و نتوانید آن را بازیابی کنید یا اینکه به این مشکوک هستید که نمی توانید وارد سایت خود شوید آن هم به این دلیل که سایت شما هک شده است، شما می توانید جزئیات مربوط به حساب کاربری خود را از طریق دیتابیس ویرایش کنید.
با جستجو در میان جدول wp_users، شما می توانید مشاهده کنید که آیا اکانت های مشکوکی که به نظر معتبر نمی آیند وجود دارند یا نه. اگر به این موضوع پی بردید که جدول مذکور معتبر به نظر نمی رسد می توانید آن را حذف کنید.
شما همچنین می توانید برای جستجو بیشتر، جدول wp_sitemeta و فیلد site_admins درون آن را نیز بررسی کنید. در فیلد مذکور همه حساب های کاربری را بررسی کنید تا ببینید آیا مورد مشکوکی وجود دارد یا نه.
در حالیکه در حال بررسی فیلد و جدول مذکور هستید، می توانید ایمیل و کلمه عبور خود را نیز تغییر دهید.
در phpMyAdmin، مطمئن شوید که دیتابیسی ار ستون چپ انتخاب کرده اید. سپس بر روی جدول wp_users کلیک کنید. لیستی از حساب های کاربری موجود در سایتتان باید در سمت راست ظاهر شود.
حساب کاربری خود را در این لیست پیدا کرده، سپس بر روی دکمه Edit مربوط به حساب کاربری مذکور کلیک کنید.

شما می توانید کلمه عبور مربوط به حساب کاربری خود را با انتخاب MD5 در قسمت user_pass تغیر دهید. این کار به شما اجازه می دهد تا یک کلمه عبور غیررمزنگاری شده را وارد کنید.
نیازی به نگرانی نیست، به محض اینکه کلمه عبور وارد شده را ذخیره کنید، کلمه عبور شما به صورت خودکار رمزنگاری خواهد شد.
حالا شما می توانید مقدار موجود در user_pass را با کلمه عبور جدید خود جایگزین کنید.
اگر شما همچنین میخواهید تا آدرس ایمیل خود را نیز برای این حساب کاربری تغییر دهید، شما می توانید مقدار موجود در user_email را با ایمیل مورد نظر خود جایگزین کنید.

وقتیکه انجام تغییرات به پایان رسید، شما می توانید روی دکمه Go موجود در انتهای صفحه کلیک کنید، اما مطمئن شوید که که مقدار Save را از منوی کشویی سمت چپ آن انتخاب کرده اید.

ایجاد حساب کاربری با دسترسی مدیریتی یا همان ایجاد ادمین جدید
بعضی اوقات، بهترین کار این است که محتاط باشید، خصوصا زمانیکه فکر می کنید سایت شما هک شده است. اگر شما میدانید که سایت ایمن است و اینکه در مورد اینکه که نمی توانید وارد پیشخوان سایت شوید اشتباه کرده اید، آن موقع می توانید با خیال راحت کلمه عبور و ایمیل خود را به روش بالا تغییر دهید.
اما اگر مطمئن هستید که سایت شما هک شده است، بهترین کار این است که یک حساب کاربری جدید با دسترسی مدیریتی یا همان ادمین جدید ایجاد کنید تا مطمئن شوید که حداقل یک حساب کاربری دارید که مورد حمله قرار نگرفته است. اینکه جزئیات حساب کاربری خود را نیز ویرایش کرده و هر چیزی که توسط هکر اضافه شده است را پاک کنید نیز همچنان یک ایده خوب است. این کار تنها یک گام اضافه برای این است که مطمئن شوید سایت شما به قدر کافی ایمن است آن هم وقتیکه شروع به انجام فرایند پاک سازی سایت خود بعد از هک شدن می کنید.
شما می توانید از طریق phpMyAdmin یک ادمین جدید ایجاد کنید.
برای شروع باید وارد phpMyAdmin شده و از ستون سمت چپ دیتابیس مربوط به سایت خود را انتخاب کنید، سپس روی جدول wp_users موجود در لیست باز شده کلیک کنید. لیستی در سمت راست ظاهر می شود که می توانید در آن بر روی تب Insert کلیک کنید.

سپس، به صورت زیر میبایست فیلدهای موجود را پر کنید:
- ID: این آیدی مربوط به کاربر است. می توانید شماره دلخواه خود را که تا به حال استفاده نشده است وارد کنید.
- user_login: نام کاربری که میخواهید از طریق آن وارد پیشخوان سایت خود شوید را وارد کنید.
- user_pass: گزینه MD5 را از منوی کشویی انتخاب کرده و سپس کلمه عبور دلخواه خود را وارد کنید.
- user_email: آدرس ایمیل مربوط به این حساب کاربری را وارد کنید.
- user_registered: تاریخ فعلی را انتخاب کنید.
- user_status: مقدار ۰ (صفر) را وارد کنید.
- display_name: نامی که میخواهید به عنوان لقب برای این حساب کاربری نمایش داده شود را وارد کنید.
در انتهای صفحه بر روی دکمه Go کلیک کرده تا حساب کاربری جدید ایجاد شود.
حالا شما یک حساب کاربری جدید ایجاد کرده اید، حالا باید آن را تبدیل به یک حساب کاربری با سطح دسترسی مدیریتی بکنید. برای انجام این کار، بر روی جدول wp_usermeta موجود در لیست مذکور در سمت چپ کلیک کنید. سپس بر روی تب Insert کلیک کنید.

شما می توانید فیلد umeta_id را خالی بگذارید، اما باید بقیه فیلدهای موجود در آن را به صورت زیر پر کنید:
- user_id: شماره ای که در قسمت قبل وارد کردید، در این قسمت نیز وارد کنید.
- meta_key: عبارت wp_capabilities را برای این فیلد وارد کنید.
- meta_value: مقدار زیر را برای این فیلد وارد کنید:
a:1:{s:13:”administrator”;b:1;}
به محض اینکه همه چیز انجام شد، بر روی دکمه Go در انتهای صفحه کلیک کنید تا تنظیمات مربوطه ذخیره شوند.
هنوز کار تمام نشده است، میبایست روی تب Insert در بالای صفحه مذکور کلیک کرده تا یک ردیف جدید به این جدول افزوده شود. مقدار umeta_id را نیز همانند قسمت قبل خالی بگذارید چرا که بعد از ذخیره کردن این ردیف، این قسمت به صورت خودکار تکمیل می شود.
برای بقیه فیلدها، مراحل زیر را طی کنید تا سطح دسترسی مدیر را برای این حساب کاربری جدید که ایجاد کرده اید، اعمال کنید:
- user_id: شماره ای در قسمت قبل آن را وارد کردید، در اینجا نیز وارد کنید.
- meta_key: عبارت wp_user_level را برای این فیلد وارد کنید.
- meta_value: مقدار ۱۰ را وارد کنید.
به محض وارد کردن جزئیات، بر روی دکمه Go در پایین صفحه کلیک کنید تا تنظیمات ذخیره شوند.
حساب کاربری جدید شما با سطح دسترسی مدیر آماده است و می توانید از آن استفاده کنید.
قبل از اینکه وارد سایت خود شوید، فرقی نمی کند که از حساب کاربری جدید ایجاد شده استفاده کنید یا از حساب کاربری قبلی خود که صرفا آن را ویرایش کرده اید، security keys مربوط به سایت خود را پیش از ورود به سایت، بروز رسانی کنید. با این کار یک لایه امنیتی بیشتر با منقضی کردن کوکی های فعلی سایت خود، به آن اضافه کرده اید.
با این کار، اگر شما هک شده باشید، هکر یا فردی که در سایت شما نفود کرده است از سایت بیرون انداخته شده و دیگر نمی تواند وارد سایت شود که این کار در بیشتر موارد صادق است البته نه همه آنها.
انتقال محتوای سایت
در این بخش، شما می توانید برای ورود به سایت خود تلاش کنید و ببینید که آیا می توانید وارد پیشخوان سایت خود شوید یا نه. اگر توانستید، همانند قبل می توانید محتوای سایت خود را خارج کرده و از آنها خروجی تهیه کنید.
اما اگر همچنان نمی توانید وارد سایت خود شوید، یک راه جایگزین وجود دارد. شما می توانید به صورت دستی از محتوای سایت خود با استفاده از دیتابیس خروجی تهیه کنید. این کار خصوصا زمانی مفید است که شما نه تنها می خواهید از محتوای سایت خود خروجی تهیه کنید بلکه میخواهید آن را از اسپم ها نیز پاکسازی کنید.
جداول؛ خروجی گرفتن و ویرایش
قبل از اینکه به بحث انتقال محتوا به صورت دستی آن هم با استفاده از دیتابیس بپردازیم، مهم است که بدانید وردپرس داده ها را در کجای دیتابیس ذخیره می کند. از این طریق، شما می توانید دقیقا متوجه شوید که باید در کجا به دنبال محتوایی بگردید که میخواهید آن را منتقل کنید.
وردپرس هزاران داده را برای سایت شما ذخیره می کند:
- مطالب و برگه ها
- دیدگاه ها
- دسته بندی ها و برچسب ها
- حساب های کاربران
- فهرست ها
- افزونه ها و تنظیمات قالب
- ابزارک ها و محتوای سایدبار
- قالب ها و لایه های مربوط به قالب
- برنامه های زمان بندی شده
- و بسیاری موارد دیگر
تمام این داده ها در قالب جداول در دیتابیس سایت شما ذخیره شده و هر جدول هدف خاصی دارد. برای مثال، جدول wp_options تمام تنظیمات وردپرس اعم از منطقه زمانی و ایمیل مدیر را ذخیره می کند. از این جدول همچنین برای ذخیره تنظیمان قالب نیز استفاده می شود.
تمام جداول موجود در دیتابیس نیز گروه بندی شده و احتمالا به یکدیگر متصل هستند.
وقتی که یک سری از جداول به طریقی به یکدیگر متصل هستند، با هم یک گروه شده و از یک پیشوند یکسان استفاده می کنند. این به شما اجازه می دهد تا بدانید این جداول شامل اطلاعاتی می شوند که به یکدیگر مرتبط بوده و محتوای مشابهی را در خود دارند.
برای مثال، جداولی که تمام داده های مربوط به تنظیمات سایت وردپرس را در خود دارند، دارای پیشوند wp_options هستند.
گروه جداول نیز وجود دارند که به یکدیگر متصل هستند. در حالیکه گروه جداول همه مجموعه ای اطلاعات مختلف را در خود دارند، اما به یکدیگر متصل هستند علت آن هم روشی است که عمل می کنند.
برای مثال، گروهی از جداول با نام wp_comments و wp_users وجود دارد. هر کدام مجموعه ای داده های مخصوص به خود را ذخیره می کند. از آنجایی که آنها برای کار کردن نیاز به یکدیگر دارند آن هم در مواقعی که شما به یک حساب کاربری برای ارسال دیدگاه نیاز دارید، این جداول به یکدیگر متصل هستند.
برای مشاهده تمام جداول دیتابیس وردپرس و اینکه چگونه آنها با هم تشکیل یک گروه می دهند و چگونه در برخی موارد با یکدیگر مرتبط و متصل هستند، می توانید به صفحه Database Description WordPress Codex مراجعه کنید.

وقتیکه میخواهید محتوای خاصی را انتقال دهید، شما باید تمام جداولی را که با یکدیگر تشکیل یه گروه می دهند و به یکدیگر متصل هستند را انتخاب کنید. در غیراینصورت، شاید تنها بتوانید بخشی از محتوایی که میخواهید را منتقل کنید یا اینکه به کل خراب خواهد شد.
برای مثال، نمودار بالا نشان می دهد که جدول wp_posts به هر یک از جدول های موجود متصل است به جزء wp_options و wp_links.
به این ترتیب، اگر میخواهید مطالب و برگه های سایت خود را انتقال دهید، شما باید تمام آن جداول مربوط را نیز انتقال دهید. اگر این کار را انجام ندهید، برخی از قسمت های سایت دچار مشکل خواهند شد. حتی ممکن است بخشی از محتوای مورد نظر خود را که میخواستید انتقال دهید نیز از دست بدهید.
از این خروجی بگیر و آن یکی را منتقل کن
به محض اینکه دانستید که هر کدام از جداول چه اطلاعاتی را در خود ذخیره می کنند، شما می توانید از آنها خروجی بگیرید تا فرایند انتقال محتوایی را که میخواهید نجات دهید آغاز کنید.
به صورت ایده آل، شما میبایست تمام دیتابیس سایت خود را نیز انتقال دهید اما زمانیکه شما هک شده باشید، این کار که در میان محتوای مذکور اسپم ها و فایل های ویروسی را از بین ببرید می تواند دشوار باشد.
اینکه نسخه پشتیبان تهیه شده از دیتابیس خود را به چند بخش تقسیم کرده و آنها را تبدیل به یک فایل خوانا با فرمت CSV بکنید، می تواند بسیار مفید باشد. از این طریق شما می توانید آنچه را که نیاز دارید ویرایش کرده و تنها محتوای خوب را منتقل کنید.
همچنین شما میبایست هر گروه از جداول را به صورت جداگانه خارج کرده و از همه آنها خروجی تهیه کنید. از این طریق، شما می توانید بعدا آنها را منتقل کرده و از خراب شدن سایت خود پیشگیری کنید.
انواع مشخصی از محتوای وجود دارد که اغلب هدف اسپم ها و ویروس ها قرار میگیرد. خروجی گرفتن و ویرایش جداولی که این داده ها را ذخیره می کنند می تواند به شما کمک کند تا هر آنچه که هکر در محتوای سایت تزریق کرده است را پیدا کرده و قبل از انتقال محتوای سایت آن را پاک کنید.
در اینجا لیستی از جداولی که میبایست از آنها خروجی تهیه کنید تا بتوانید آنها را برای پیدا کردن اسپم ها و ویروس ها بررسی کنید قرار داده ایم:
- مطالب و برگه ها – wp_posts
- دیدگاه ها – wp_comments
- دسته بندی ها – wp_terms
- برچسب ها – wp_term_taxonomy
- کاربران – wp_users
- تنظیمات قالب – این تنظیمات معمولا در جدول wp_options ذخیره می شوند اما نه همیشه. از این رو بهتر است با سازنده قالب خود برای اطمینان از این مورد تماس بگیرید.
- تنظیمات افزونه – جداولی که میبایست از آنها خروجی تهیه کنید، بسته به هر افزونه متفاوت است. معمولا هر افزونه از مجموعه از جداول خاص خود استفاده می کند. از همین رو بهتر است با سازنده افزونه مذکور تماس بگیرید.
حالا شما میدانید که کدام جداول را باید ویرایش کنید تا بتوانید بعد از آن محتوای خود را منتقل کنید.
خروجی گرفتن و ویرایش داده ها از طریق دیتابیس
وقتی که شما نمی توانید وارد سایت خود شوید، اما به دیتابیس سایت خود دسترسی دارید می توانید محتوای سایت خود را بازیابی کرده و آن را از هر گونه اسپم و فایل ویروسی که هکر به آن اضافه کرده است، پاک کنید.
همان طور که پیشتر اشاره شد، شما می توانید تاریخچه ای از فعالیت هایی که در دیتابیس خود انجام داده اید را مشاهده کنید. به محض اینکه دانستید کدام جداول تغییر نکرده اند و ویرایش نشده اند، می توانید از آنها در قالب یک فایل SQL خروجی تهیه کنید. برای آن جداولی هم که هک شده اند، شما می توانید از آنها در قالب یک فایل CSV خروجی تهیه کنید چرا که از این طریق می توانید اسپم ها و یا فایل های اضافه شده به آنها را قبل از اضافه کردن مجدد آنها به سایت، پاک کنید.
خروجی گرفتن از جداول در قالب یک فایل SQL
برای آن جداولی از سایت که هک نشده اند یا اینکه اگر صرفا میخواهید از محتوای سایت خود خروجی تهیه کنید، می توانید از phpMyAdmin برای انجام این کار کمک بگیرید.
بر روی دیتابیسی که میخواهید از جداول آن خروجی تهیه کنید کلیک کرده و سپس بر روی تب Export موجود در بالای صفحه کلیک کنید.
گزینه Custom را انتخاب کرده، سپس جداولی که میخواهید از انها خروجی تهیه کنید را از لیست موجود در زیر آن قسمت انتخاب کنید. برای انتخاب چندین جدول از این قسمت می توانید کلید Ctrl یا Shift را نگه داشته و سپس اقدام به انتخاب جداول مورد نظر از لیست مذکور بکنید.

حالا کافی است به انتهای صفحه مذکور رفته و بر روی دکمه Go کلیک کنید. سپس فایل مذکور را در کامپیوتر خود ذخیره کنید.
خروجی گرفتن و ویرایش جداول هک شده
برای آن جداولی که شما گمان می کنید که آنها هک شده یا حاوی ویروس هستند، می توانید از آنها در قالب CSV خروجی تهیه کنید. شما می توانید اسپم ها را پاک کرده و تا آنجاییکه ممکن است محتوای سایت خود را نجات دهید.
در phpMyAdmin، دیتابیس مورد نظر خود را که حاوی جداولی است که میخواهید از آنها خروجی تهیه کنید، از ستون سمت چپ صفحه انتخاب کرده و سپس روی تب Export کلیک کنید.
سپس گزینه Custom را انتخاب کرده و از لیست موجود در زیر آن، جداول مورد نظر خود را همانند قسمت قبل انتخاب کنید.
در قسمت Format به جای انتخاب مقدار پیش فرض SQL، مقدار CSV را انتخاب کنید. در نسخه های جدیدتر phpMyAdmin، فیلد Columns separated with حاوی یک کاما (,) است و این چیزی است که شما نیاز دارید. در نسخه های قدیمی تر، شما باید این مقدار را از ; به عبارت دلخواه خود که معمولا , است تغییر میدادید.
سپس تیک گزینه Put column names in the first row را بزنید.

بر روی دکمه Go در پایین صفحه کلیک کرده و سپس فایل مذکور را در کامپیوتر خود ذخیره کنید.
با استفاده از نرم افزاری مثل اکسل، فایل مذکور دریافت شده را باز کرده و آن را ویرایش کنید. بعد از انجام کار کافی است تغییرات را ذخیره کنید.

درون ریزی جداول دیتابیس
حالا که شما از جداول خود خروجی تهیه کرده و آن ها را ویرایش کرده اید، می توانید آنها درون یک سایت جدید وردپرس درون ریزی بکنید.
بعد از اینکه نسخه جدید سایت خود را راه اندازی کردید، افزونه ها و قالب هایی را که پیشتر در سایت قبلی خود داشتید نصب کرده و آنها را فعال کنید.
به محض انجام این کار، شما می توانید جداول دیتابیس خود را نیز درون ریزی کنید.
به phpMyAdmin برگردید، جاییکه دیتابیس جدید سایت قابل مشاهده است و می توانید آن را از منوی سمت چپ صفحه انتخاب کنید. وقتیکه لیست جداول موجود در آن ظاهر شد، هر کدام از جداولی که میابیست جایگزین شود را انتخاب کنید. سپس از قسمت With selected گزینه Drop را انتخاب کنید.

در انتخاب این قسمت بسیار دقت کنید. زمانیکه مطمئن شدید که لیست انتخاب شده درست است این کار را انجام دهید.
این نکته را به خاطر داشته باشید که با این کار سایت شما خراب شده و یا بخشی از آن از دسترس خارج خواهد شد. البته این تا زمانی است که جداول جایگزین را که قبلا از نسخه قبلی سایت خود تهیه کرده اید جایگزین نکرده اید. مرحله بعدی میبایست این کار را انجام دهید.
بر روی تب Import کلیک کرده و سپس بر روی دکمه Choose File کلیک کنید. حالا فایلی را که حاوی جداول جایگزین است انتخاب کنید.

اگر فایل مذکور یک فایل SQL است، می توانید بر روی دکمه Go در پایین صفحه کلیک کنید.
در غیراینصورت، اگر این یک فایل CSV است که میخواهید آن را درون ریزی بکنید، از قسمت منوی کشویی Format، گزینه CSV را انتخاب کنید.
اطمینان حاصل کنید که مقدار پیش فرض Columns separated with کاما (,) باشد نه ; که در بالا گفتیم که در نسخه های قدیمی phpMyAdmin از ; استفاده شده است.
سپس تیک گزینه The first line of the file contains the table column names را نیز بزنید.
وقتیکه انجام این کارها تمام شد، بر روی گزینه Go در انتهای صفحه مذکور کلیک کنید تا فایل مربوطه درون ریزی شود.
سایت جدید شما باید همانند سایت قدیمی شما که پیشتر از آن استفاده میکردید، باشد. برای مطمئن شدن کافی است سایت خود را بررسی کنید.
حالتیکه شما نمیتوانید به دیتابیس سایت خود دسترسی داشته باشید
حالا شما میدانید که چگونه باید سایت خود را مدیریت کنید آن هم وقتیکه نمی توانید وارد سایت خود شوید، اما اگر نتوانید وارد دیتابیس سایت خود شوید آن وقت باید چه کرد؟ شما قطعا باید سریع عمل کنید چرا که ممکن است هکر در صورت داشتن دسترسی کامل وارد هر قسمتی از سایت شما که میخواهد بشود.
اگر شما فکر می کنید که هک شده اید، نه این صرفا کلمه عبور خود را فراموش کرده باشید، وارد سایت خود شده و کلمه عبور و ایمیل خود را تغییر دهید. سپس security keys مربوط به سایت خود را بروز رسانی کنید.
با این کار مشکل حل نمی شود، اما این کار تا اینکه بتوانید یک افزونه امنیتی نظیر Defender را روی سایت خود نصب کنید، برایتان زمان میخرد. این کار به شما در رفع مشکل و پیدا کردن راه حل رفع آن کمک خواهد کرد.
به محض اینکه افزونه مذکور را نصب کردید سریعا سایت خود را اسکن کنید. وقتیکه اسکن مذکور در حال انجام است یا وقتیکه اسکن به طور کامل انجام شد، از سایت خود نسخه پشتیبان تهیه کنید.
این کار نیز همچنان مشکل شما را حل نمی کند، اما این کار محتوای سایت شما را نجات می دهد که در نتیجه چیزی از دست نخواهید داد. اگر وقتیکه در حال بازیابی سایت خود هستید با مشکلی برخورد کردید، یک نسخه پشتیبان از سایت خود دارید که می توانید از آن برای برگرداندن همه چیز به روز اول استفاده کنید.
سپس جزئیاتی که در این مقاله به آنها خواهیم پرداخت را میبایست دنبال کنید تا بتوانید تمام نشانه های به جامانده از هکر را پاک کرده و محتوای سایت خود را به یک نسخه جدید از وردپرس که آن را نصب کرده اید، منتقل کنید. بخشی از اسپم ها و دیگر داده های هک شده نیز ممکن است منتقل شوند.
به محض اینکه کار تمام شد، محتوای سایت خود را به صورت کامل بررسی کنید تا مطمئن شوید که همه چیز با موفقیت بارگذاری شده است.
اگر همه چیز آن طور که باید خوب به نظر میرسد، سایت قدیمی خود را سریعا پاک کنید. این کار از خرابی هایی که ممکن است توسط هکر اتفاق بیافتند جلوگیری خواهد کرد.
جزئیات مربوط به ورود به حساب کاربری هاستینگ خود و دیگر حساب ها نظیر سی پنل و … را نیز تغییر دهید.
اگر فکر می کنید که زیادی وسواس به خرج داده و زیادی محتاط هستید، باید بگویم که اصلا هم این طور نیست. دانستن اینکه هکر به چه چیزهایی دسترسی داشته کار بسیار سختی است، از همین رو بهترین کار این است که جزئیات تمام حساب های کاربری مرتبط خود را تغییر دهید.
من که شخصا نمیخواهم حتی یک مطلب سایت خود را از دست بدهم (شما هم باید همین گونه باشید!)
از دست دادن مطالب و محتوای سایت یکی از مخرب ترین بخش های هک شدن سایت یا عدم ورود به پیشخوان سایت وردپرس است. خوشبختانه از طریق آموزش جامع و کامل بالا می توانید در هر شرایطی محتوای سایت خود را نجات دهید.
پایان…!
لیست مطالب
- در صورت عدم ورود به پیشخوان وردپرس چه باید کرد
- تهیه نسخه پشتیبان از سایت
- دسترسی به دیتابیس سایت
- بررسی تاریخچه مربوط به دیتابیس
- پیدا کردن تاریخچه مربوط به دیتابیس
- تغییر جزئیات ورود به پیشخوان
- ایجاد حساب کاربری با دسترسی مدیریتی یا همان ایجاد ادمین جدید
- انتقال محتوای سایت
- جداول؛ خروجی گرفتن و ویرایش
- از این خروجی بگیر و آن یکی را منتقل کن
- خروجی گرفتن و ویرایش داده ها از طریق دیتابیس
- خروجی گرفتن از جداول در قالب یک فایل SQL
- خروجی گرفتن و ویرایش جداول هک شده
- درون ریزی جداول دیتابیس
- حالتیکه شما نمیتوانید به دیتابیس سایت خود دسترسی داشته باشید
- من که شخصا نمیخواهم حتی یک مطلب سایت خود را از دست بدهم (شما هم باید همین گونه باشید!)






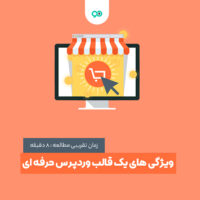











نظرات کاربران
ثبت دیدگاه