وقتی از ناحیه مدیریت وردپرس قفل شده اید چه کاری باید انجام دهید
یکی از بدترین اتفاقاتی که می تواند روزکاری شما را برهم بریزد، قفل شدن ناحیه مدیریت وردپرس می باشد. خطای قفل شدن پنل مدیریت وردپرس باعث می شود شما نتوانید پستی منتشر کنید، به نظرات پاسخ دهید و یا هر کار دیگری در سایت خود انجام دهید. دلایل زیادی وجود دارد که باعث می شود شما از سایت خود قفل شوید، کا ما در این مطلب قصد داریم حل مشکل قفل شدن ناحیه مدیریت وردپرس را با استفاده از 4 روش به شما توضیح دهیم. با ما همراه باشید.
راهکارهای رفع مشکلات ورود به مدیریت وردپرس
قفل شدن پنل مدیریت وردپرس یکی از شایع ترین خطاهای وردپرس است که ممکن است هرکسی با آن روبه رو شود. برای حل آن کار چندان ساختی در پیش ندارید، بلکه روش هایی وجود دارد که هرکدام از آنها می توانند این خطا را رفع نمایند که در ادامه مطلب به آنها می پردازیم. قبل از هرگونه اقدامی بهتر است یک نسخه پشتیبان کامل از سایت خود تهیه کنید تا در صورت بروز هرگونه خطا و یا از دست رفتن اطلاعات بتوانید سایت خود را به حالت اولیه برگردانید.
بیشتر بخوانید: ابزارهای تشخیص محتوای کپی شده + آموزش تشخیص کپی بودن محتوا
1- URL ورود به سایت وردپرس خود را بازیابی کنید
اگر در هنگام ورود به سیستم با پیغام “This has been disabled” مواجه شدید، رایج ترین دلیل این است که از URL ورود اشتباه استفاده می کنید. برخی از سایتها از یک URL سفارشی برای ورود به سیستم به عنوان یک اقدام امنیتی استفاده می کنند، بنابراین هکرها نمی توانند URL را حدس بزنند و سعی می کنند به زور وارد شوند. از طرفی اگر URL خود را فراموش کرده اید، شما نمی توانید وارد پیشخوان شوید. حال برای رفع این مشکل، در ابتدا باید افزونه را به طور موقت غیرفعال کنید. از آنجایی که نمی توانید به داشبورد مدیریت خود دسترسی پیدا کنید، ساده ترین راه برای انجام این کار استفاده از پروتکل انتقال فایل امن (SFTP) می باشد.
برای غیرفعال سزای افزونه، در ابتدا شما باید وارد حساب ارائه دهنده میزبانی خود شوید. به عنوان مثال ما از DreamHost استفاده می کنیم. بنابراین برای انجام اینکار، ابتدا وارد کنترل پنل DreamHost می شویم و سپس از بخش “Domains” به بخش “Manage Domains” مراجعه می کنیم. می توانید دکمه WebFTP را در زیر نام هر سایت در ستون اول پیدا کنید.

بیشتر بخوانید: راه های افزایش امنیت پایگاه داده وردپرس؛ 6 روش بهینه سازی ایمنی
بعد از کلیک روی آن وارد یک صفحه فایل منیجر می شوید. سپس وارد پوشه “wp-content” شوید و در نهایت روی پوشه “plugins” کلیک نمائید.

سپس پوشه مربوط به افزونه امنیتی خود را پیدا کنید و روی فلش کنار آن کلیک نمائید. بعد روی گزینه تغییر نام کلیک کنید و نام آن را تغییر دهید. تغییر نام افزونه باعث غیرفعال شدن آن می شود زیرا وردپرس قادر به تشخیص آن نیست. بعد از آن به وب سایت خود سر بزنید و مشاهده کنید که آیا برای شما رفع شده یا خیر، در صورتی که مشکل برای شما رفع نشده بود باید موارد دیگر را امتحان کنید.
بیشتر بخوانید: آموزش تغییر رمز (پسورد) ورود به پیشخوان ادمین وردپرس
2- رمز عبور خود را بازنشانی کنید
یکی دیگر از روش های رفع مشکل قفل شدن پنل مدیریت وردپرس ، بازنشان رمز عبور از طریق دیتابیس می باشد. به طور معمول، اگر رمز عبور مدیریت وردپرس خود را فراموش کرده اید، می توانید آن را از طریق ایمیل بازنشانی کنید.

در واقع زمانی که شما روی گزینه بازنشانی رمز عبور در زیر صفحه کلیک می کنید، هیچگاه رمز عبوری برای شما ارسال نمی شود. با این حال، اگر میخواهید رمز عبور خود را بازنشانی کنید و ایمیل بازیابی را دریافت نمیکنید، ساده ترین روش بازیابی رمز عبور از طریق پایگاه داده با استفاده از phpMyAdmin می باشد. برای دسترسی به phpMyAdmin شما باید وارد کنترل پنل هاست خود شوید. ما از کنترل پنل DreamHost استفاده می کنیم، سایر کنترل پنل ها هم تقریباً به همین شکل می باشد.
در ابتدا وارد کنترل پنل DreamHost خود شوید و سپس از بخش “WordPress” روی گزینه “Managed WordPress” کلیک کنید.

بعد از آن نام دامنه ای که در آن قفل شده اید را پیدا کنید و روی دکمه آبی مدیریت کلیک کنید. در انتهای صفحه بعد، دکمه Manage Database را انتخاب کنید تا ابزار phpMyAdmin باز شود. سپس در سمت چپ صفحه، لیستی از پایگاه های داده را مشاهده خواهید کرد، نامی که می خواهید با نام دامنه شما مطابقت داشته باشد را انتخاب کنید. حال در صفحه بعدی، صفحه را به سمت پایین اسکرول کنید تا جدول wp_users را پیدا نمائید.
بیشتر بخوانید: آموزش افزونه دیجیتس | نصب و تنظیمات افزونه Digits

سپس روی wp_users کلیک کنید تا باز شود.

در این صفحه، می توانید نام کاربری خود یا نام کاربری مدیر را پیدا کنید و سپس بر روی ویرایش کلیک نمائید.

در نهایت قسمت user_pass را پیدا کنید. سپس در کادر Function، گزینه MD5 را انتخاب کنید. بعد از آن می توانید رمز عبور جدید خود را وارد کنید.
بیشتر بخوانید: سایت های کاهش حجم عکس بدون افت کیفیت؛ 10 سایت کمپرسور تصاویر
3- افزونه های امنیتی خود را غیرفعال کنید
یکی دیگر از روش های حل قفل شدن ناحیه مدیریت وردپرس غیرفعال سازی تمامی افزونه های امنیتی می باشد. افزونه های امنیتی مانند Sucuri Security، تعداد تلاش های ناموفق برای ورود را محدود می کنند. زمانی که به حد مجاز رسید، دیگر نمی توان برای ورود تلاش کرد. این فرایند می تواند مفید باشد، زیرا باعث می شود هکرها نتوانند به سادگی به سایت شما نفوذ پیدا کنند. با این حال، اگر فعال شود، می تواند از ورود شما به سایت شما نیز جلوگیری کند. برای حل مشکل ورود به پیشخوان وردپرس سعی کنید تمامی افزونه های امنیتی که روی وردپرس خود فعال کرده اید را به صورت موقت غیرفعال کنید.
برای غیرفعال سازی افزونه ها شما باید از طریق کنترل پنل هاست خود اقدام کنید. در واقع در ابتدا وارد کنتل پنل هاست خود شوید و سپس به پوشه دایرکتوری اصلی هاست مراجعه کنید. پس از آن پوشه “plugins” را پیدا کنید. در این پوشه افزونه هایی که می خواهید غیرفعال کنید را تغییر نام دهید. پس از آن به سایت خود مراجعه کنید و مشاهده کنید که آیا خطا برای شما رفع شده یا خیر.
بیشتر بخوانید: چگونه آمار سایت وردپرس خود را مشاهده کنیم
4- خطاهای اتصال پایگاه داده را برطرف کنید
اگر هنگام تلاش برای ورود به سیستم “خطا در برقراری اتصال پایگاه داده” را مشاهده کردید، نشان می دهد که وردپرس نمی تواند به پایگاه داده MySQL متصل شود.

سایت های وردپرس از این پایگاه های داده برای ذخیره تقریباً تمام اطلاعات سایت شما استفاده می کنند. اگر اتصال برقرار نشود، سایت شما نمی تواند بارگیری شود. حل این مشکل نمی تواند انچنان سخت باشد. در ابتدا وارد کنترل پنل هاست خود شوید و سپس فایل wp-config.php را در پوشه دایرکتوری هاست خود پیدا و آن را باز نمائید.
بیشتر بخوانید: 4 روش برای حفاظت از رمز عبور پیشخوان وردپرس

در این صفحه به سه نام: پایگاه داده، نام کاربری و رمز عبور توجه داشته باشید. اکنون می توانید به کنترل پنل DreamHost خود بروید و به قسمت More > MySQL Databases مراجعه کنید. پس از آن به پایین صفحه بروید تا نام میزبانی را که با نام دامنه سایت شما مطابقت دارد را پیدا کنید. بررسی کنید تا مطمئن شوید نام پایگاه داده با فایل wp-config.php مطابقت دارد. اگر اینطور نیست، می توانید wp-config.php را با نام پایگاه داده صحیح به روز کنید.
سپس، زیر ستون دسترسی کاربران را مشاهده کنید و تأیید کنید که نام کاربری با ورودی wp-config.php مطابقت دارند. برای یافتن رمز عبور می توانید روی این نام کلیک کنید. در نهایت باید مشخص کنید که آیا می توانید به صفحه ورود وردپرس خود دسترسی داشته باشد یا خیر؟
بیشتر بخوانید: افزونه Forced Login Page Lock | اجبار لاگین برای مشاهده صفحات سایت
جمع بندی: قفل شدن پنل مدیریت وردپرس
یکی از خطاهای پیچیده ای که می تواند باعث سردرگمی شما شود، قفل شدن ناحیه مدیریت وردپرس می باشد. حل این خطا نسبتاً دشوار می باشد و ممکن است وقت شما را تا حدود زیادی بگیرد. ما در این مطلب نحوه حل خطای قفل شدن ناحیه مدیریت وردپرس را با استفاده از 4 روش مختلف به شما آموزش دادیم. امیدوارم از این مطلب رضایت کامل داشته باشید.
منبع: dreamhost




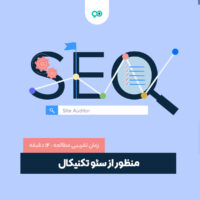




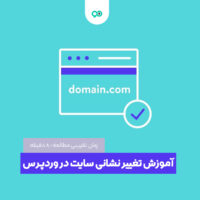








نظرات کاربران
ثبت دیدگاه