- صفحه سفید مرگ چیست؟
- دلیل مشکل صفحه سفید وردپرس چیست؟
- رفع خطای صفحه مرگ وردپرس
- 1- رفع مشکل صفحه سفید وردپرس با پاکسازی کش مرورگر
- 2- فعال کردن حالت اشکال زدایی
- 3- رفع خطای صفحه مرگ وردپرس با افزایش محدودیت حافظه
- 4- رفع خطای صفحه مرگ وردپرس با غیرفعال کردن افزونه ها
- 5- از قالب وردپرس پیش فرض استفاده کنید – رفع مشکل صفحه سفید وردپرس با غیرفعال کردن قالب
- 6- مشکل بهروزرسانی خودکار ناموفق را برطرف کنید
- جمع بندی: حل مشکل صفحه سفید صفحه مدیریت وردپرس
حل مشکل صفحه سفید وردپرس | چگونه خطای صفحه مرگ وردپرس را رفع کنیم؟
صفحه سفید وردپرس یکی از خطاهای رایجی است که ممکن است برای شما اتفاق بیفتد. در این حالت، مرورگر وب فقط یک صفحه سفید خالی و بدون هیچ پیام خطایی را نشان می دهد، که تشخیص علت این خطا را دشوار می کند. علاوه بر این؛ پس از روبه رو شدن با خطای صفحه مرگ وردپرس ، شما باید بالافاصه مشکل را شناسایی و حل کنید، در غیر این صورت علاوه بر از دست دادن مشتریان، سئو سایت شما هم به خطر می افتد. خوشبختانه روش های مختلفی برای حل این مشکل وجود دارد. به همین منظور ما در این مطلب قصد داریم آموزش حل مشکل صفحه سفید کامل وردپرس را در اختیار شما قرار دهیم. با ما همراه باشید.
خطای صفحه مرگ وردپرس که به خطای صفحه سفید وردپرس معروف می باشد، یکی از خطاهای رایج در میان کاربران فارسی می باشد. این خطا هیچ گونه پیغامی را به شما نمایش نمی دهد تا بتوانید به کمک آن دلیل خطا را متوجه شوید، به همین منظور رفع مشکل صفحه سفید وردپرس می تواند تا حدودی برای کاربران مبتدی دشوار باشد. یکی دیگر از مشکلات خطای صفحه سفید مرگ وردپرس این است که گاهی اوقات تنها قسمت خاصی از وب سایت شما را تحت تأثیر قرار می دهد. به عنوان مثال، ممکن است شما فقط صفحه سفید مرگ را تنها در پنل مدیریتی خود مشاهده کنید در حالی که وب سایت شما به خوبی باز می شود و یا اینکه ممکن است تنها آن را در یکی از نوشته های خود مشاهده کنید.
صفحه سفید مرگ چیست؟
همانطور که از نام آن پیداست، صفحه سفید وردپرس به معنای واقعی کلمه یک صفحه خالی است که وقتی سعی می کنید به وب سایت وردپرس خود دسترسی پیدا کنید، برای شما ظاهر می شود. این رایج ترین خطای وردپرس و احتمالاً آزاردهنده ترین خطا نیز شناخته می شود. زمانی که با این خطا مواجه می شوید، هیچ نشانه ای برای اینکه متوجه شوید علت اصلی آن چه چیزی می باشد را مشاهده نخواهید کرد، بنابراین تا حدودی حل کردن آن می تواند کار پیچیده و زمان برای باشد و باید روش های مختلفی را برای حل آن طی نمائید.

بیشتر بخوانید: رفع مشکل عدم نمایش تصویر شاخص وردپرس | آموزش تصویری رفع مشکل باز نشدن عکس های شاخص سایت
دلیل مشکل صفحه سفید وردپرس چیست؟
در بیشتر مواقع دلیل اصلی رخ دادن صفحه سفید مرگ وردپرس این است که یک اسکریپت در وب سایت شما محدودیت حافظه را تمام کرده است. در واقع؛ فضایی در سرور شما باقی نمانده است.

در واقع زمانی که شما وارد یکی از صفحات سایت خود می شوید، به جای اینکه محتوای سایت را مشاهده کنید، با یک صفحه کاملاً سفید مواجه می شوید. همچنین ممکن است در برخی از مرورگرها یک پیغام با عنوان «این صفحه کار نمیکند» را مشاهده کنید.
بیشتر بخوانید: رفع خطای پیدا نشدن برگه ها در وردپرس
رفع خطای صفحه مرگ وردپرس
خطاهای WSOD یا همان خطای صفحه مرگ وردپرس می تواند به دلایل مختلفی ایجاد شود، اما یکی از دلایل عمده ای که می تواند باعث رخ دادن این خطا شود، مشکلاتی در پایگاه داده و محدودیت حافظه می باشد. همچنین وجود یک افزونه ناسازگار هم می تواند باعث شود شما با این خطا مواجه شوید. در ادامه شما را با روش های مختلف حل خطای صفحه سفید مرگ وردپرس آشنا می کنیم.
نکته: برای حل این خطا ممکن است مجبور شوید برخی از فایل های اصلی سرور خود را ویاریش کنید، به همین خاطر فراموش نکنید که قبل از هرگونه اقدام یک نسخه پشتیبان از تمامی بخش های وب سایت خود تهیه کنید تا در صورت بروز هرگونه مشکل بتوانید اطلاعات سایتتان را حفظ کنید.
روش های مختلفی برای حل صفحه مرگ وردپرس وجود دارد که در ادامه مطلب سعی می کنیم مهم ترین آنها را به شما معرفی کنیم. با ما همراه باشید.
- کش مرورگر را پاک کنید
- فعال کردن حالت اشکال زدایی
- افزایش محدودیت حافظه
- افزونه های خود را غیرفعال کنید
- از قالب وردپرس پیش فرض استفاده کنید
- مشکل بهروزرسانی خودکار ناموفق را برطرف کنید
در ادامه توضیحاتی در خصوص هریک از این روش ها به شما آموزش می دهیم. امیدوارم تا انتهای این مطلب مارو همراهی کنید.
بیشتر بخوانید: آموزش بک آپ گرفتن از هاست سی پنل cPanel
1- رفع مشکل صفحه سفید وردپرس با پاکسازی کش مرورگر
کش مرورگر به تنهایی می تواند در برخی از مواقع دلیل اصلی رخ دادن بسیاری از خطاهای سایت باشد. وب سایت ها از کش مرورگر برای تجربه کاربری بهتر و مرور سریعتر استفاده می کنند. با این حال، با گذشت زمان، حافظه پنهان مملو از داده ها و کوکی هایی می شود که دیگر مورد نیاز نیستند، بنابراین بهتر است آنها را حذف نمائید. برای حل این مشکل، کافیست به تنظیمات مرورگر خود بروید و کش وب سایت خود را با رفتن به همه کوکی ها و داده های سایت پاک کنید.

اگر می خواهید همه کوکی ها و حافظه پنهان مرورگر خود را حذف کنید، به تب History در مرورگر کروم خود بروید و سپس روی گزینه «Clear browsing data» کلیک نمائید. سپس به بخش Advanced مراجعه کنید و محدوده زمانی را انتخاب و روی Clear data کلیک نمائید.

پس از اتمام فرآیند، وارد سایت خود شوید و سایت را رفرش نمئید. حال اگر هنوز هم با مشکل صفحه سفید ادمین مواجه شدید و نتوانستید به سایت خود مراجعه کنید، باثید روش های دیگری را برای حل آن امتحان نمائید.
بیشتر بخوانید: آموزش بهینه سازی تصاویر در وردپرس و سئو عکس های سایت
در اولین قدم برای رفع این خطا، بهتر است کش مرورگر خود را پاکسازی کنید. در برخی از مواقع به دلیل اینکه فایل های قدیمی در حافظه پنهان شما ذخیره می شود، ممکن است باعث بروز انواع خطا شوند. بنابراین ایده ی خوبی است که با پاکسازی کش کار خود را شروع کنید و در ادامه شما را با نحوه پاکسازی کش مرورگر کروم آشنا می کنیم، سایر مرورگر ها هم تقریباً به همین شکل می باشد:
در ابتدا روی آیکون سه نقطه در گوشه بالای صفحه کلیک کنید و وارد بخش “تنظیمات” شوید. سپس به تب “Privacy and Security” مراجعه کنید. حال تیک مربوط به تصاویر و فایل های ذخیره شده را انتخاب و محدوده زمانی را روی All time تنظیم نمائید. سپس روی پاک کردن داده ها کلیک کنید.

اگر بعد از این اقدام، این خطا برای شما برطرف نشد، سایر روش های دیگر را امتحان کنید.
بیشتر بخوانید: آموزش آپلود صفحه HTML در وردپرس بدون خطای ۴۰۴
2- فعال کردن حالت اشکال زدایی
اگر پاک کردن کش مرورگر کمکی نکرد، راه حل بعدی فعال کردن وردپرس در حالت اشکال زدایی می باشد. در واقع این حالت اطلاعاتی را درباره علت رخ دادن خطا به شما نمایش می دهد. برای فعال کردن حالت اشکال زدایی باید به فایل wp-config.php دسترسی داشته باشید. برای دسترسی به این فایل شما باید وارد کنترل پنل هاست خود شوید.

پس از پیدا کردن فایل، فایل را در هر ویرایشگر متنی باز کنید و به دنبال خط زیر بگردید:
define (‘WP_DEBUG’, false)

سپس باید عبارت false را به true تغییر دهید. چیزی همانند کد زیر:
define(‘WP-DEBUG’, true)
سپس تغییرات را ذخیره کنید و فایل به روز شده را آپلود کنید. حالا به مرورگر برگردید و صفحه را رفرش کنید. شما همچنان صفحه سفید مرگ را دریافت خواهید کرد، اما با این تفاوت که در هنگام خطا دلیل خطا را هم مشاهده خواهید کرد که می توانید به کمک آن خطا را رفع نمائید.
علاوه بر این روش، روش های مختلف دیگری هم وجود دارد که شما می توانید حالت اشکال زدایی وردپرس خود را فعال کنید که می توانید آن را از طریق لینک زیر مشاهده نمائید.
بیشتر بخوانید: آموزش فعال سازی حالت اشکال زدایی در وردپرس با افزونه و بدون افزونه
3- رفع خطای صفحه مرگ وردپرس با افزایش محدودیت حافظه
در بیشتر مواقع به دلیل عدم حافظه ممکن است با انواع خطاها در سایت وردپرسی خود مواجه شوید. ممکن است محدودیت های حافظه تعریف شده پیش فرض ممکن است برای مدیریت همه نمونه های وب سایت به طور همزمان کافی نباشد. می توانید محدودیت های حافظه وب سایت خود را افزایش دهید تا متوجه شوید که آیا مشکل برطرف می شود یا خیر. روش های مختلفی برای افزایش محدودیت حافظه وجود دارد که می توانید به دلخواه از آنها استفاده کنید. در ادامه شما را با روش های مختلف افزایش حافظه آشنا می کنیم:
– ویرایش فایل wp-config.php
اولین گزینه این است که یک خط کد را به فایل wp-config.php سایت خود اضافه کنید. برای انجام اینکار در ابتدا وارد کنترل پنل هاست خود شوید و سپس این فایل را پیدا کنید. حال وارد ویرایشگر فایل شوید و سپس کد زیر را به آن اضافه نمائید. در نهایت روی گزینه ذخیره کلیک نمائید.
define('WP_MEMORY_LIMIT', '64M');
– ویرایش فایل htaccess
برای ویرایش این فایل، وارد هاست خود شوید و سپس به پوشه روت سایت مراجعه کنید. سپس فایل htaccess را پیدا و وارد صفحه ویرایشگر آن شوید. سپس کد زیر را به آن اضافه نمائید:
php_value memory_limit 64M
بیشتر بخوانید: راهکارهای رفع مشکل عدم ورود به پیشخوان وردپرس
4- رفع خطای صفحه مرگ وردپرس با غیرفعال کردن افزونه ها
از آنجایی که خطاهای PHP معمولاً توسط افزونه ها و قالب ها ایجاد می شوند، می توانید فرآیند عیب یابی خود را با غیرفعال کردن تمام افزونه های وب سایت وردپرس خود شروع کنید. اگر شما می توانید به پیشخوان وردپرس خود دسترسی داشته باشید، می توانید به سادگی افزونه های خود را غیرفعال کنید.
برای انجام اینکار در ابتدا وارد صفحه افزونه های نصب شده خود شوید و سپس تیک تمامی افزونه ها را بزنید. در نهایت از منوی بالای صفحه روی گزینه “غیرفعال کردن” کلیک کنید تا افزونه های شما غیرفعال شوند.

از طرفی ممکن است به دلیل خطای صفحه سفید مرگ وردپرس ، نتوانید به پیشخوان وردپرس خود دسترسی داشته باشید، بنابراین شما باید اینکار را از طریق هاست انجام دهید. برای انجام اینکار، در ابتدا وارد کنترل پنل هاست خود شوید و سپس به پوشه روت سایت مراجعه کنید. پس از آن وارد پوشه wp-content شوید. حال در این پوشه، پوشه ای به نام plugins را مشاهده خواهید کرد که شما باید نام آن را به یک نام دلخواه تغییر دهید. به عنوان مثال می توانید نام آن را “plugins-old” قرار دهید.
بشتر بخوانید: خطای تغییر مسیر در وردپرس + 5 روش برای رفع خطاهای redirection

اکنون تمامی افزونه های شما غیرفعال خواهند شد. حال سعی کنید دوباره به سایت خود ورود پیدا کنید، اگر این خطا برای شما رفع شده بود، این بدان معناست که یکی از افزونه ها مقصر به وجود آمدن خطای صفحه مرگ وردپرس شده است. بنابراین شما باید وارد صفحه افزونه های خود شوید و سپس یکی یکی افزونه ها را فعال کنید تا بتوانید افزونه مخرب را شناسایی نمائید. در نهایت آن افزونه را حذف کنید.

بشتر بخوانید: نحوه رفع خطای مشکل ریدایرکت های زیاد در وردپرس
غیرفعال کردن پلاگین ها یکی از ساده ترین راه حل ها برای حل مشکل صفحه سفید وردپرس می باشد. برای اینکه بفهمید که آیا افزونه های شما باعث به وجود آمدن این خطا شده است یا خیر، تنها را این است که آنها را به صورت موقت غیرفعال کنید. از آنجا که شما نمی توانید به سایت خود ورود پیدا کنید، بنابراین این فرایند را باید از طریق هاست انجام دهید.
در ابتدا وارد کنترل پنل هاست خود شوید و سپس به پوشه روت سایت مراجعه کنید. پس از آن وارد پوشه wp-content شوید. حال باید پوشه plugins را در این صفحه پیدا نمائید. پس از پیدا کردن پوشه افزونه ها، کافیست نام پوشه را به یک نام دلخواه دیگر تغییر دهید. با اینکار به صورت خودکار تمام افزونه های سایت شما غیرفعال خواهد شد.

پس از غیرفعال شدن افزونه ها، وارد سایت خود شوید و مشاهده کنید که آیا خطای صفحه مرگ وردپرس برای شما حل شده یا خیر؟ اگر حل شده بود این یعنی یکی از افزونه های شما باعث رخ دادن خطا شده است، بنابراین باید یکی یکی افونه های خود را فعال کنید تا بتوانید افزونه مخرب را شناسایی نمائید، در نهایت آن افزونه را حذف نمائید.
بیشتر بخوانید: ساخت صفحه با المنتور | آموزش ساخت صفحه سایت وردپرس با المنتور
5- از قالب وردپرس پیش فرض استفاده کنید – رفع مشکل صفحه سفید وردپرس با غیرفعال کردن قالب
اگر غیرفعال کردن پلاگین ها این خطا را برطرف نکرد، مشکل احتمالی دیگری می تواند قالب شما باشد. برای تشخیص این موضوع، شما باید قالب فعلی خود را به صورت موقت غیرفعال کنید و به جای آن از قالب های پیش فرض وردپرس استفاده کنید. به عنوان مثال می توانید از قالب بیست و بیست و یک وردپرس استفاده نمائید.
اگر شما می توانید بدون مشکل به پیشخوان وردپرس خود دسترسی داشته باشید، کافیست از بخش “نمایش” روی گزینه “قالب ها” کلیک نمائید و سپس یکی از قالب های پیش فرض را فعال کنید.

همچنین اگر نمی توانید به بخش پنل مدیریت خود دسترسی داشته باشید، اینکار را باید از طریق هاست انجام دهید. برای انجام اینکار، در ابتدا وارد کنترل پنل هاست خود شوید و سپس به پوشه روت سایت مراجعه کنید. پس از آن وارد پوشه wp-content شوید. حال در این پوشه، پوشه ای به نام themes را مشاهده خواهید کرد که شما باید نام آن را به یک نام دلخواه تغییر دهید. به عنوان مثال می توانید نام آن را “themes -old” قرار دهید. با این کار قالب فعلی شما غیرفعال می شود و به طور خودکار به استفاده از قالب پیش فرض برمی گردد.

حال اگر خطای صفحه سفید وردپرس برای شما رفع شده بود، این بدان معناست که دلیل خطا، قالبی بوده که در حال استفاده کردن بوده اید. بنابراین شما باید قالب وردپرس خود را تغییر دهید.
بیشتر بخوانید: انواع مشکلات رایج آپلود نشدن عکس در وردپرس و نحوه رفع هر یک از آنها
علاوه بر افزونه، قالبی که در حال استفاده کردن هستید هم می تواند عامل به وجود آمدن خطا در سایت شود. همانند افزونه، شما باید قالب فعلی خود را غیرفعال و از یک قالب پیش فرض وردپرس استفاده کنید و مشاهده کنید که آیا خطا برای شما رفع شده یا خیر؟ از آنجا که نمی توانید به پیشخوان وردپرس خود ورود پیدا کنید، بنابراین باید از طریق هاست اقدام به غیرفعال کردن قالب نمائید.
در ابتدا وارد کنترل پنل هاست خود شوید و سپس به پوشه روت سایت مراجعه کنید. پس از آن وارد پوشه wp-content شوید. حال باید پوشه theme را در این صفحه پیدا نمائید. پس از پیدا کردن پوشه افزونه ها، کافیست نام پوشه را به یک نام دلخواه دیگر تغییر دهید. با اینکار قالب فعلی شما غیرفعال و یک قالب پیش فرض برای شما فعال می شود.

بیشتر بخوانید: آموزش استفاده از حلقه ها برای تغییر ظاهر اولین مطلب در وردپرس
6- مشکل بهروزرسانی خودکار ناموفق را برطرف کنید
مشکلات به روز رسانی وردپرس گاهی اوقات می تواند منجر به خطای صفحه سفید وردپرس شوند. بررسی کنید که آیا سایت شما بهروزرسانی خودکار ناموفق دارد یا خیر. یک سرور از کار افتاده که در طول به روز رسانی ایجاد می شود، می تواند خطای WSoD را ایجاد کند. شما می توانید با دنبال کردن مراحل زیر این مشکل را حل کنید:
- از طریق FTP به سرور خود متصل شوید.
- پوشه ریشه سایت خود را باز کنید.
- فایلی به نام .maintenance را پیدا کنید.
- پس از پیدا کردن فایل، آن را حذف نمائید.
بیشتر بخوانید: اتصال اینستاگرام به وردپرس | چگونه پست های اینستاگرام را در سایت خود نمایش دهیم؟
جمع بندی: حل مشکل صفحه سفید صفحه مدیریت وردپرس
ما در این مطلب 6 روش مختلف برای چگونگی رفع سفید شدن صفحه وردپرس یا حل مشکل صفحه سفید وردپرس را به شما توضیح دادیم. یکی از خطاهای رایجی که ممکن است برای هر کسی رخ دهد، خطای صفحه مرگ وردپرس است. روش های زیادی برای حل این مشکل وجود دارد که ما در این مطلب به 6 مورد از آنها اشاره کردیم. امیدوارم این آموزش مورد رضایت شما عزیزان قرار گرفته باشد.
بیشتر بخوانید: رفع مشکل ارور (خطای) 404 در وردپرس + بهترین افزونه های ارور 404
رفع مشکل خارج شدن وردپرس از مدیریت
لیست مطالب
- صفحه سفید مرگ چیست؟
- دلیل مشکل صفحه سفید وردپرس چیست؟
- رفع خطای صفحه مرگ وردپرس
- 1- رفع مشکل صفحه سفید وردپرس با پاکسازی کش مرورگر
- 2- فعال کردن حالت اشکال زدایی
- 3- رفع خطای صفحه مرگ وردپرس با افزایش محدودیت حافظه
- 4- رفع خطای صفحه مرگ وردپرس با غیرفعال کردن افزونه ها
- 5- از قالب وردپرس پیش فرض استفاده کنید – رفع مشکل صفحه سفید وردپرس با غیرفعال کردن قالب
- 6- مشکل بهروزرسانی خودکار ناموفق را برطرف کنید
- جمع بندی: حل مشکل صفحه سفید صفحه مدیریت وردپرس










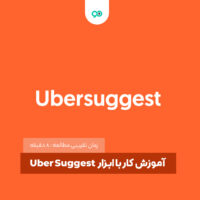







نظرات کاربران
ثبت دیدگاه